SAAC's Team
July 29, 2024
How to Resolve the Unexpected Zoom Quit Error During Screen Sharing
This error can be frustrating, especially during important meetings. It’s often caused by a combination of factors, including software conflicts, outdated drivers, or insufficient system resources.
Understanding the Error
When Zoom quits unexpectedly during screen sharing, it usually indicates an underlying issue, such as:
- Software conflicts: Other applications or processes might interfere with Zoom’s functionality.
- Outdated drivers: Outdated graphics or network drivers can cause instability.
- Insufficient system resources: If your system is low on memory or CPU, Zoom might crash.
- Zoom app issues: Corrupted installation files or bugs within the Zoom app can lead to unexpected closures.
Troubleshooting Steps
-
Update Zoom:
- Check for updates: Ensure you’re using the latest version of Zoom. Outdated versions might contain bugs.
- Restart Zoom: After updating, restart the application to apply the changes.
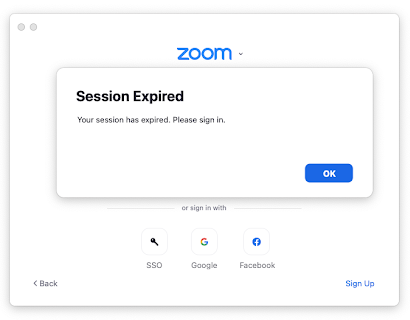
- Note: Replace this placeholder with a high-quality image of the Zoom update screen.
-
Update Graphics Drivers:
- Download latest drivers: Visit your graphics card manufacturer’s website (NVIDIA, AMD, or Intel) to download the latest drivers.
- Install drivers: Follow the on-screen instructions to install the updated drivers.
- Note: Replace this placeholder with a high-quality image of an NVIDIA GeForce Experience update screen.
-
Check for Background Applications:
- Close unnecessary programs: Exit any applications running in the background, especially those that consume significant system resources.
-
Disable Hardware Acceleration:
- In Zoom settings: Temporarily disable hardware acceleration. This can help if the issue is related to your graphics card.
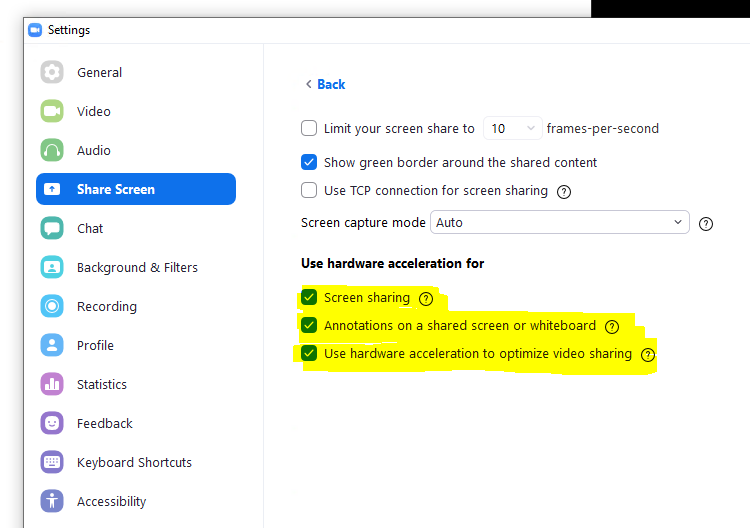
- Note: Replace this placeholder with a high-quality image of the Zoom settings screen showing the hardware acceleration option.
-
Adjust Zoom Video Settings:
- Reduce video quality: Lowering the video quality can reduce the load on your system.
- Change video format: Try using a different video format, such as H.264 or VP8.
-
Check for Windows Updates:
- Install pending updates: Ensure your Windows operating system is up-to-date.
-
Scan for Malware:
- Run a full system scan: Use a reliable antivirus program to scan for and remove any malware.
-
Reinstall Zoom:
- Completely uninstall Zoom: Use the built-in Windows uninstaller.
- Reinstall the latest version: Download and install the latest version from the official Zoom website.
Additional Tips
- Monitor system resources: Use Task Manager to check CPU and memory usage during screen sharing.
- Check for specific error messages: These can provide more clues about the underlying issue.
- Consider using a different video conferencing tool: If the issue persists, try using a different platform.
Subscribe
Login
0 Comments
Oldest
