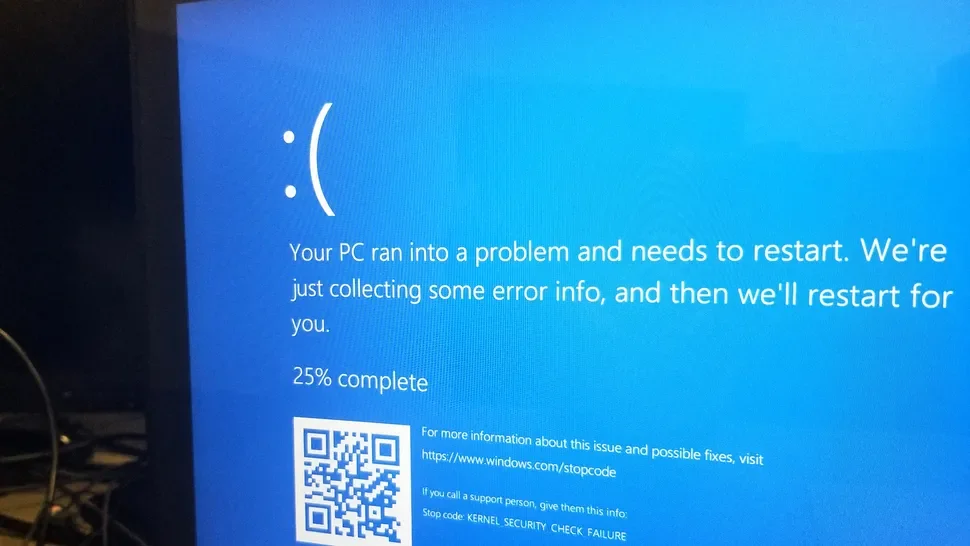How to Resolve Windows 11 Not Detecting Wired Headphones
Wired headphones are a staple for many users, offering reliable audio for music, gaming, and communication. However, encountering the frustrating issue of Windows 11 not recognizing your wired headphones can disrupt your workflow and enjoyment. This guide will walk you through a series of troubleshooting steps to diagnose and resolve this problem.
Why Won’t Windows 11 Recognize My Wired Headphones?
Before we delve into the solutions, let’s explore the potential reasons behind this issue:
- Faulty Hardware: The headphones or the audio jack might be damaged.
- Outdated or Corrupted Drivers: Audio drivers might be outdated, corrupted, or incompatible with Windows 11.
- Incorrect Audio Settings: Windows might be configured to use a different audio output device.
- Disabled Audio Device: The headphone jack might be disabled in the sound settings.
Troubleshooting Steps
Follow these methods to troubleshoot and fix the headphone recognition issue:
1. Check Hardware Connections
- Secure Connection: Ensure the headphones are plugged in firmly to the correct audio jack (usually the green one).
- Test with Other Devices: Try the headphones with another device (e.g., smartphone, tablet) to rule out hardware problems.
- Inspect the Cable: Check the headphone cable for any visible damage or fraying.
2. Restart Your Computer
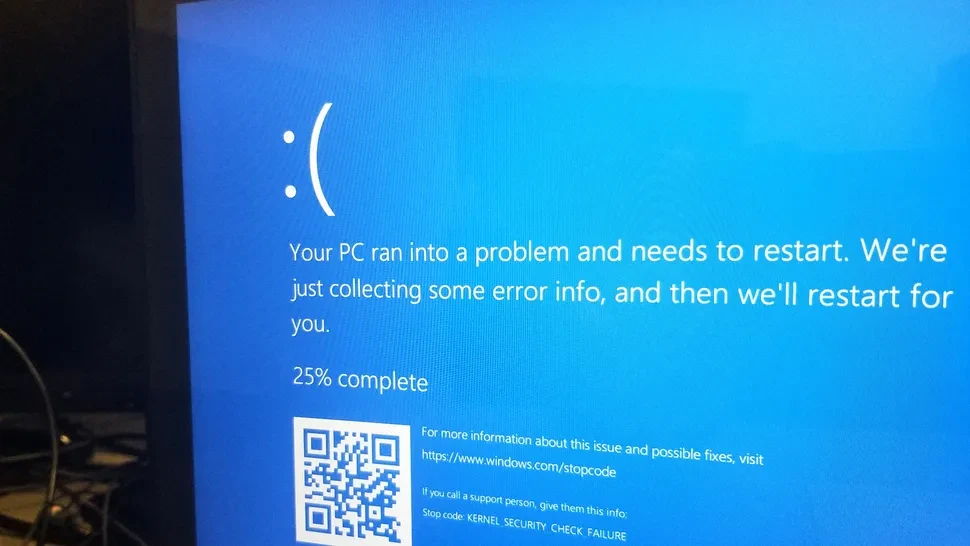
A simple restart can sometimes resolve temporary glitches. Restart your computer and see if Windows 11 recognizes the headphones.
3. Check Audio Settings
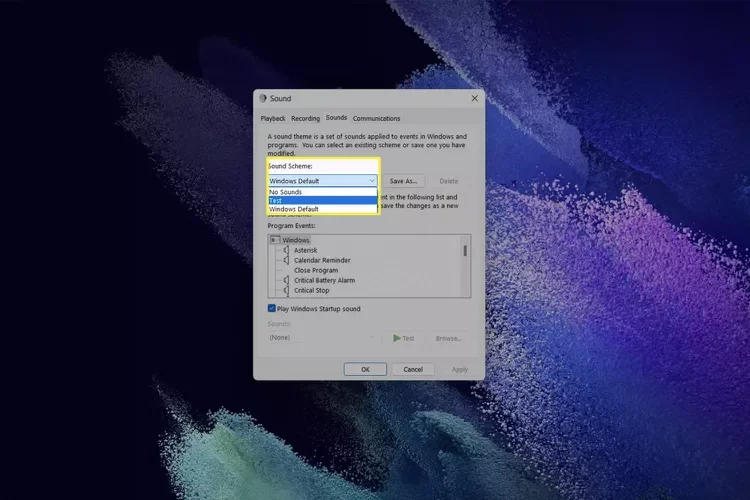
- Open Sound Settings: Right-click the speaker icon in the taskbar and select “Sound settings.”
- Choose Output Device: Under “Choose your output device,” select your headphones.
- Test Sound: Click “Test” to see if sound is coming through the headphones.
4. Update Audio Drivers
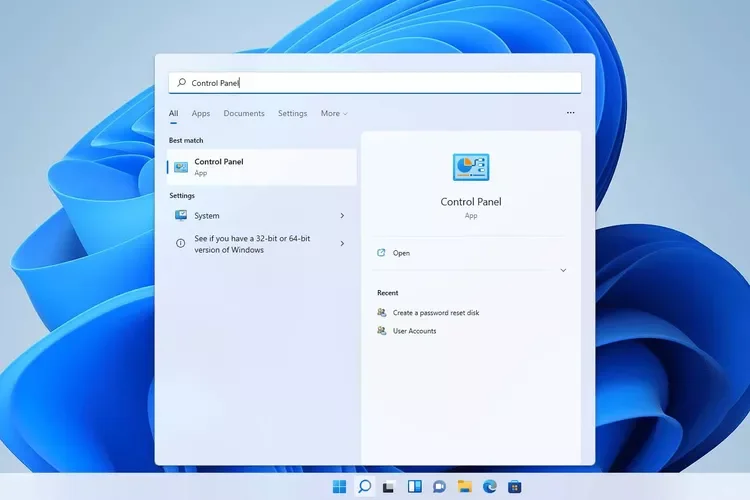
- Open Device Manager: Search for “Device Manager” in the Start menu and open it.
- Expand Sound, Video, and Game Controllers: Double-click this category.
- Update Driver: Right-click your audio device (e.g., Realtek High Definition Audio) and select “Update driver.”
- Search Automatically: Choose “Search automatically for drivers.”
5. Roll Back Audio Drivers
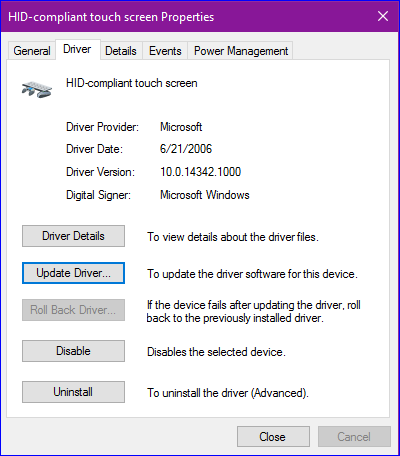
If the issue started after a recent driver update, try rolling back the driver:
- Open Device Manager: Follow the steps above to open Device Manager.
- Properties: Right-click your audio device and select “Properties.”
- Driver Tab: Go to the “Driver” tab.
- Roll Back Driver: Click “Roll Back Driver” if the option is available.
6. Enable Audio Device
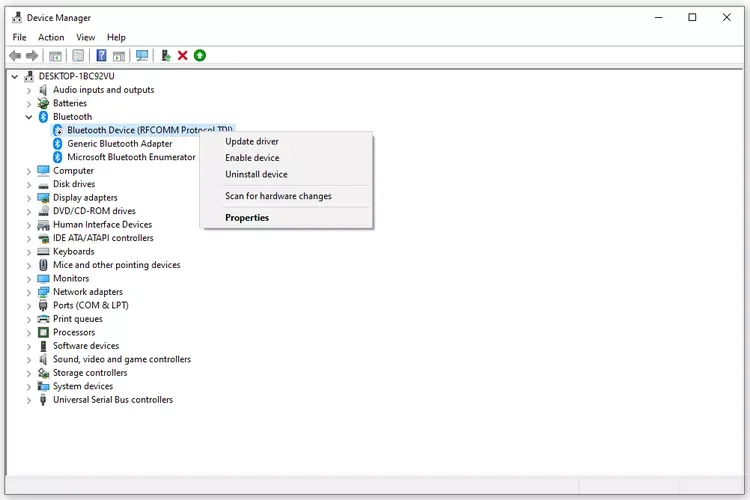
- Open Device Manager: Follow the steps above to open Device Manager.
- Enable: If your audio device is disabled, right-click it and select “Enable device.”
7. Run the Audio Troubleshooter
- Settings: Open Windows Settings.
- System: Click on “System.”
- Troubleshoot: Select “Troubleshoot.”
- Other Troubleshooters: Click “Other troubleshooters.”
- Playing Audio: Find “Playing Audio” and click “Run.”
8. Update Windows
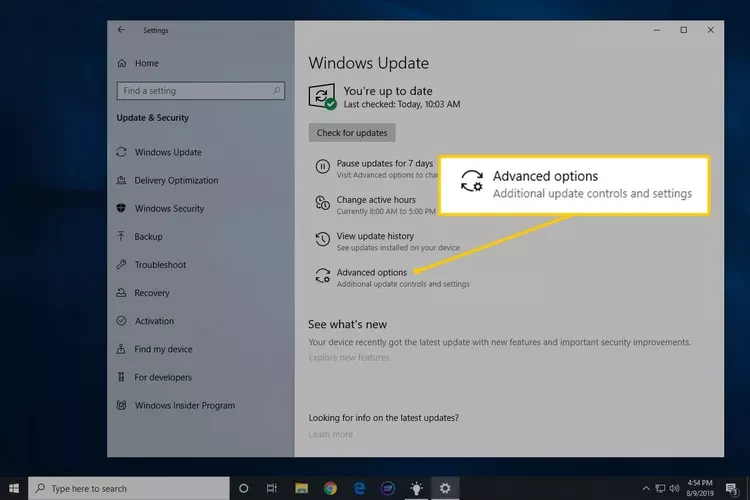
Ensure you have the latest Windows 11 updates installed, as they might contain fixes for audio-related issues:
- Settings: Open Windows Settings.
- Windows Update: Click on “Windows Update.”
- Check for Updates: Click “Check for updates” and install any available updates.
Still Having Trouble?
If the issue persists, consider these additional steps:
- Check BIOS Settings: Ensure the audio settings in your computer’s BIOS are enabled.
- Reinstall Audio Drivers: Uninstall the audio drivers completely and then reinstall them from the manufacturer’s website.
- Contact Support: If none of the above solutions work, contact Microsoft support or your computer manufacturer for further assistance.
By following this comprehensive guide, you should be able to resolve the issue of Windows 11 not recognizing your wired headphones and enjoy uninterrupted audio once again.
Related Articles
» How to fix the “No speakers or headphones are plugged in” error
» How to Fix the Volume Mixer Not Opening in Windows 11
» How To Fix When You Have No Sound on YouTube