How to Fix Persistent Windows Update Failures on Windows 10
Windows Update is an essential part of maintaining your system’s security and performance. However, it can be frustrating when updates fail to install, leading to repeated error messages and system instability. If you’re facing issues with Windows Update on Windows 10, this guide will walk you through several effective solutions to get your updates back on track.
Understanding Windows Update Failures
Why Do Windows Updates Fail?
There are several reasons why Windows Updates might fail to install:
- Corrupted system files: Damaged or missing system files can prevent updates from installing correctly.
- Software conflicts: Antivirus programs or other software can interfere with the update process.
- Insufficient disk space: A lack of free space on your system drive can cause updates to fail.
- Network issues: Poor internet connectivity can interrupt the update process.
- Issues with the Windows Update service: Problems within the service itself can prevent updates from being applied.
How to Fix Windows Update Failures on Windows 10
If your Windows Updates are failing, try the following methods to resolve the issue.
1. Run the Windows Update Troubleshooter

The Windows Update Troubleshooter is a built-in tool that can automatically diagnose and fix common issues with Windows Update.
Steps:
- Open Settings:
- Press Win + I to open Settings.
- Navigate to Update & Security:
- Go to Update & Security > Troubleshoot.
- Run the Troubleshooter:
- Click on Additional troubleshooters, select Windows Update, and click Run the troubleshooter.
- Follow the On-Screen Instructions:
- The troubleshooter will detect any issues and attempt to fix them automatically.
- Restart Your Computer:
- After the troubleshooter completes its process, restart your computer and try running Windows Update again.
2. Free Up Disk Space
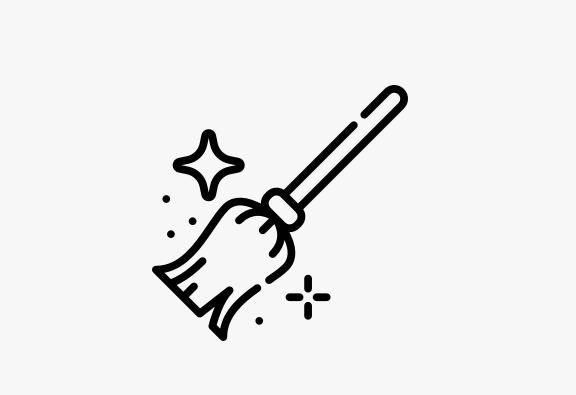
A lack of available disk space can prevent Windows from downloading and installing updates. Freeing up space on your system drive can help resolve the issue.
Steps:
- Open File Explorer:
- Press Win + E to open File Explorer.
- Check Available Disk Space:
- Right-click on your system drive (usually C:) and select Properties.
- Check if there is enough free space. Windows generally requires at least 10-20 GB of free space to install updates.
- Run Disk Cleanup:
- In the Properties window, click on Disk Cleanup.
- Select the files you want to delete, such as Temporary files, System error memory dump files, and Previous Windows installations.
- Click OK and then Delete Files.
- Restart Your Computer:
- After freeing up space, restart your computer and try running Windows Update again.
3. Reset Windows Update Components

If the Windows Update service itself is corrupted or stuck, resetting the update components can resolve the issue.
Steps:
- Open Command Prompt as Administrator:
- Press Win + X and select Command Prompt (Admin).
- Stop Windows Update Services:
- Type the following commands, pressing Enter after each:
arduino
net stop wuauserv
net stop cryptSvc
net stop bits
net stop msiserver
- Type the following commands, pressing Enter after each:
- Rename the SoftwareDistribution and Catroot2 Folders:
- Type the following commands and press Enter after each:
mathematica
ren C:\Windows\SoftwareDistribution SoftwareDistribution.old
ren C:\Windows\System32\catroot2 Catroot2.old
- Type the following commands and press Enter after each:
- Restart Windows Update Services:
- Type the following commands, pressing Enter after each:
sql
net start wuauserv
net start cryptSvc
net start bits
net start msiserver
- Type the following commands, pressing Enter after each:
- Restart Your Computer:
- After resetting the update components, restart your computer and try running Windows Update again.
4. Use the System File Checker (SFC) and DISM Tools
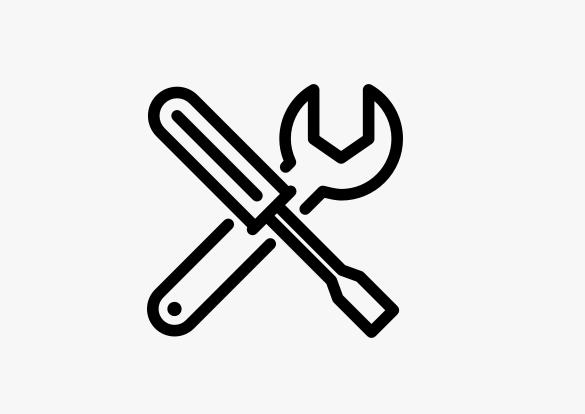
Corrupted system files can cause Windows Update failures. Running the System File Checker (SFC) and Deployment Imaging Service and Management Tool (DISM) can repair these files.
Steps:
- Open Command Prompt as Administrator:
- Press Win + X and select Command Prompt (Admin).
- Run the SFC Scan:
- Type
sfc /scannowand press Enter. - Wait for the scan to complete. If any issues are found, the tool will attempt to fix them.
- Type
- Run the DISM Tool:
- If the SFC scan doesn’t resolve the issue, type the following command and press Enter:
mathematica
DISM /Online /Cleanup-Image /RestoreHealth
- Allow the process to complete.
- If the SFC scan doesn’t resolve the issue, type the following command and press Enter:
- Restart Your Computer:
- After the repairs are complete, restart your computer and try running Windows Update again.
5. Manually Download and Install Updates
If Windows Update continues to fail, you can manually download and install updates from the Microsoft Update Catalog.
Steps:
- Identify the Update:
- Go to Settings > Update & Security > Windows Update and check for the specific update that failed.
- Visit the Microsoft Update Catalog:
- Go to the Microsoft Update Catalog website.
- Search for the Update:
- Enter the KB number of the failed update in the search bar and press Enter.
- Download and Install the Update:
- Find the appropriate update for your system and click Download.
- Once downloaded, open the file and follow the on-screen instructions to install it.
- Restart Your Computer:
- After installing the update, restart your computer.
Conclusion
When Windows Update keeps failing on Windows 10, it can be a frustrating experience, but with the right troubleshooting steps, you can resolve the issue and keep your system up to date. By running the Windows Update Troubleshooter, freeing up disk space, resetting Windows Update components, using the SFC and DISM tools, and manually installing updates, you can fix most update-related problems. Regular system maintenance, including keeping your drivers and system files up to date, can help prevent similar issues in the future.
