How to Fix Windows Spotlight Lock Screen Issues
Windows Spotlight is a popular feature that automatically downloads and displays beautiful images on your lock screen. These images are updated regularly and are often accompanied by tips and fun facts. However, sometimes Windows Spotlight may stop working, and the lock screen may get stuck on a single image or fail to display any images at all. If you’re experiencing this issue, don’t worry—this guide will walk you through several methods to fix it.
Understanding the Problem
Why Is Windows Spotlight Not Working?
There are several reasons why Windows Spotlight might not be working as expected:
- Corrupted Spotlight files: The files that Windows Spotlight uses to download and display images may become corrupted.
- Incorrect settings: The settings for Windows Spotlight might be misconfigured or not properly applied.
- Connection issues: If your computer is not connected to the internet, Spotlight won’t be able to download new images.
- System bugs: Occasionally, system bugs or updates can interfere with the proper functioning of Windows Spotlight.
How to Fix Windows Spotlight Lock Screen Not Working
If Windows Spotlight is not working on your lock screen, try the following solutions to resolve the issue.
1. Reset Windows Spotlight

One of the easiest ways to fix Windows Spotlight is to reset it by deleting the associated files and allowing the feature to start fresh.
Steps:
- Open File Explorer:
- Press Win + E to open File Explorer.
- Navigate to the Spotlight Folder:
- Go to the following path:
makefile
C:\Users\YourUsername\AppData\Local\Packages\Microsoft.Windows.ContentDeliveryManager_cw5n1h2txyewy\LocalState\Assets
- Go to the following path:
- Delete All Files:
- Delete all the files in the Assets folder.
- Delete the Settings Folder:
- Navigate to:
makefile
C:\Users\YourUsername\AppData\Local\Packages\Microsoft.Windows.ContentDeliveryManager_cw5n1h2txyewy\Settings
- Delete the files named settings.dat and roaming.lock.
- Navigate to:
- Restart Your Computer:
- After deleting these files, restart your computer.
- Enable Windows Spotlight Again:
- Go to Settings > Personalization > Lock screen.
- Under Background, select Windows Spotlight.
- Check the Lock Screen:
- Lock your computer or log out to check if Windows Spotlight is working.
2. Re-register the Windows Spotlight Feature
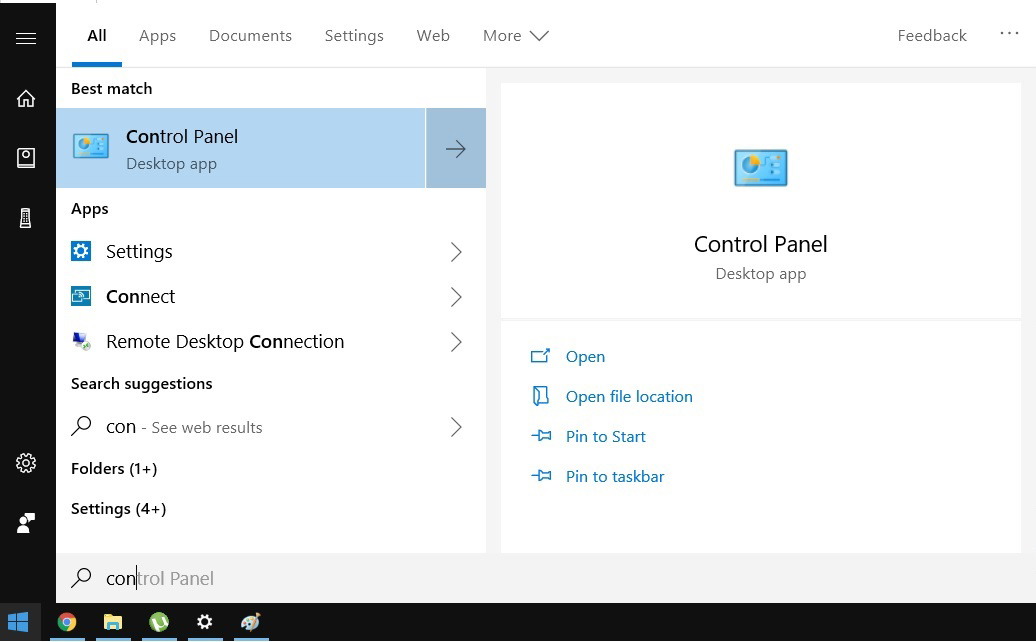
Re-registering Windows Spotlight using PowerShell can help resolve issues where the feature is not functioning correctly.
Steps:
- Open PowerShell as Administrator:
- Press Win + X and select Windows PowerShell (Admin).
- Run the Re-registration Command:
- In the PowerShell window, type the following command and press Enter:
perl
Get-AppxPackage -allusers *ContentDeliveryManager* | foreach {Add-AppxPackage -register "$($_.InstallLocation)\appxmanifest.xml" -DisableDevelopmentMode}
- In the PowerShell window, type the following command and press Enter:
- Restart Your Computer:
- After running the command, restart your computer.
- Enable Windows Spotlight:
- Go to Settings > Personalization > Lock screen.
- Under Background, select Windows Spotlight.
- Check the Lock Screen:
- Lock your computer or log out to see if Windows Spotlight is working.
3. Check Your Internet Connection

Since Windows Spotlight requires an internet connection to download new images, a poor or disconnected network could be the cause of the issue.
Steps:
- Check Network Status:
- Click on the Network icon in the system tray to ensure you are connected to the internet.
- Restart Your Router:
- If you’re experiencing connection issues, try restarting your router.
- Run the Network Troubleshooter:
- Go to Settings > Update & Security > Troubleshoot > Additional troubleshooters.
- Select Internet Connections and click Run the troubleshooter.
- Check Windows Spotlight:
- After ensuring your internet connection is stable, lock your computer to see if Windows Spotlight updates with new images.
4. Change the Lock Screen Background
Sometimes, simply changing the lock screen background from Windows Spotlight to something else and then back can help reset the feature.
Steps:
- Open Lock Screen Settings:
- Press Win + I to open Settings.
- Go to Personalization:
- Select Personalization > Lock screen.
- Change the Background:
- Under Background, change the setting from Windows Spotlight to Picture or Slideshow.
- Restart Your Computer:
- Restart your computer.
- Switch Back to Windows Spotlight:
- Go back to Settings > Personalization > Lock screen.
- Change the background back to Windows Spotlight.
- Check the Lock Screen:
- Lock your computer to see if Windows Spotlight is functioning properly.
5. Run the System File Checker (SFC) Tool
Corrupted system files might cause Windows Spotlight to malfunction. Running the System File Checker tool can help repair these files.
Steps:
- Open Command Prompt as Administrator:
- Press Win + X and select Command Prompt (Admin).
- Run the SFC Scan:
- Type
sfc /scannowand press Enter. - Wait for the scan to complete. If any issues are found, the tool will attempt to fix them.
- Type
- Restart Your Computer:
- After the scan and repairs are complete, restart your computer.
- Check Windows Spotlight:
- Lock your computer or log out to see if Windows Spotlight is working.
Conclusion
If Windows Spotlight is not working on your lock screen, it can be disappointing, especially if you enjoy the daily-changing backgrounds and tips. However, by following the steps outlined in this guide—resetting Windows Spotlight, re-registering the feature, checking your internet connection, changing the lock screen background, and running the System File Checker tool—you can usually resolve the issue and restore the functionality of Windows Spotlight. Regularly updating your system and keeping your files in check can help prevent such issues in the future.
