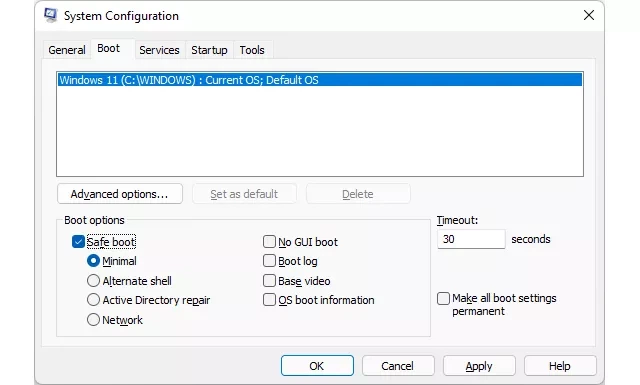Resolve “Windows Resource Protection Could Not Perform the Requested Operation” Error
If you encounter the “Windows Resource Protection Could Not Perform the Requested Operation” error while running the System File Checker (SFC) tool on your Windows 10 or 11 computer, follow these steps to resolve the issue.
1. Run SFC in Safe Mode
Running the System File Checker in Safe Mode can help bypass the error.
Steps:
- Press Win + R, type msconfig, and press Enter.
- Go to the Boot tab and check Safe boot.
- Click OK and restart your computer.
- Open Command Prompt as an administrator and type
sfc /scannow.

2. Use the DISM Tool
The Deployment Imaging Service and Management Tool (DISM) can repair corrupted system files.
Steps:
- Open Command Prompt as an administrator.
- Type
DISM /Online /Cleanup-Image /RestoreHealthand press Enter. - After the process completes, run
sfc /scannowagain.

3. Check Disk for Errors
Running a disk check can fix file system errors that may be causing the SFC error.
Steps:
- Open Command Prompt as an administrator.
- Type
chkdsk C: /fand press Enter. - If prompted to schedule a scan, type Y and press Enter.
- Restart your computer to let the disk check run.

4. Run SFC from Recovery Environment
Running the SFC tool from the Windows Recovery Environment (WinRE) can help fix the issue.
Steps:
- Restart your computer and press F8 or Shift + F8 during boot to enter WinRE.
- Select Troubleshoot > Advanced options > Command Prompt.
- Type
sfc /scannow /offbootdir=C:\ /offwindir=C:\Windowsand press Enter.
5. Check for Windows Updates
Ensure your system is up to date to fix potential bugs and issues.
Steps:
- Go to Settings > Update & Security > Windows Update.
- Click Check for updates.

6. Reset Windows Components
Resetting Windows components can fix issues that cause the SFC error.
Steps:
- Open Command Prompt as an administrator.
- Type the following commands one by one and press Enter after each:
net stop wuauservnet stop cryptSvcnet stop bitsnet stop msiserverren C:\Windows\SoftwareDistribution SoftwareDistribution.oldren C:\Windows\System32\catroot2 catroot2.oldnet start wuauservnet start cryptSvcnet start bitsnet start msiserver
7. Perform a System Restore
If the issue started recently, a system restore can revert your system to a state before the problem occurred.
Steps:
- Type Create a restore point in the search bar and select it.
- Click System Restore and follow the prompts to restore to a previous point.
8. Check Windows Services
Ensure required services are running properly.
Steps:
- Press Win + R, type services.msc, and press Enter.
- Ensure the following services are running and set to Automatic:
- Windows Modules Installer
- Windows Update
- Cryptographic Services
9. Replace Corrupted Files Manually
If specific files are corrupted, you might need to replace them manually.
Steps:
- Identify the corrupted files from the SFC log.
- Copy the healthy version of the file from another computer running the same OS.
- Replace the corrupted file using Command Prompt.
10. Reinstall Windows
As a last resort, reinstalling Windows can resolve persistent issues.
Steps:
- Go to Settings > Update & Security > Recovery.
- Click Get started under Reset this PC.
- Choose whether to keep your files or remove everything and follow the prompts.
By following these steps, you should be able to fix the “Windows Resource Protection Could Not Perform the Requested Operation” error. Regular system maintenance and keeping your software up to date can help prevent such issues in the future.