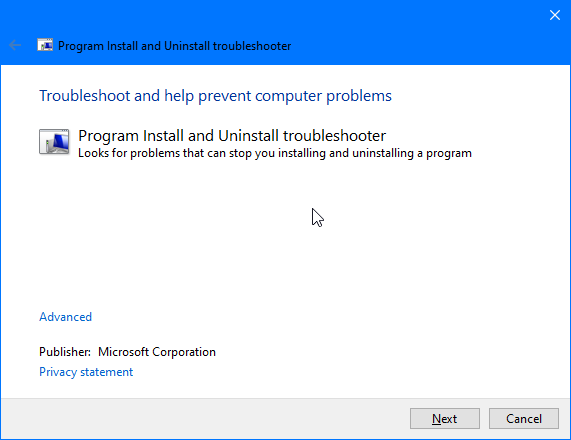Resolved: “Issue with Windows Installer Package” Error
The “There is a problem with this Windows installer package” error is a common issue that occurs when installing or uninstalling software on a Windows PC. This error usually indicates that the installation process has encountered a problem, which could be due to various reasons, such as corrupted installation files, missing dependencies, or issues with the Windows Installer service. In this guide, we’ll explore the potential causes of this error and provide solutions to fix it.
Understanding the Error
What Causes the “There is a Problem with This Windows Installer Package” Error?
This error can be triggered by several factors, including:
- Corrupted or incomplete installation files: The installer package may be corrupted or not fully downloaded.
- Issues with the Windows Installer service: The service responsible for managing installations may not be functioning correctly.
- Missing dependencies: Certain software installations require additional components that may be missing or outdated.
- Permission issues: Lack of administrative privileges can prevent the installer from completing its tasks.
How to Fix the “There is a Problem with This Windows Installer Package” Error
If you’re encountering this error, try the following methods to resolve it.
1. Run the Program Install and Uninstall Troubleshooter
Microsoft offers a Program Install and Uninstall Troubleshooter that can help diagnose and fix issues related to installation and uninstallation.
Steps:
- Download the Troubleshooter:
- Visit the official Microsoft website to download the Program Install and Uninstall Troubleshooter.
- Run the Troubleshooter:
- After downloading, run the tool by following the on-screen instructions.
- Follow the Prompts:
- The troubleshooter will ask you whether you are trying to install or uninstall a program. Select the appropriate option and follow the prompts.
- Apply the Fix:
- If the tool detects any issues, it will automatically apply the necessary fixes.
- Retry the Installation:
- After the tool completes its process, try installing or uninstalling the program again.
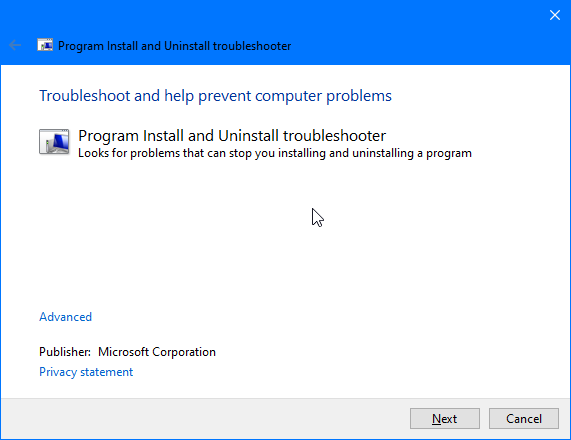
2. Ensure the Windows Installer Service is Running
The Windows Installer service must be running for any installation or uninstallation process to work correctly. If this service is not running, you may encounter this error.
Steps:
- Open the Services App:
- Press Win + R, type
services.msc, and press Enter to open the Services window.
- Press Win + R, type
- Locate the Windows Installer Service:
- Scroll down and find Windows Installer in the list of services.
- Start or Restart the Service:
- If the service is not running, right-click on it and select Start. If it’s already running, select Restart.
- Check the Service Startup Type:
- Right-click on Windows Installer and select Properties.
- Ensure the Startup type is set to Manual.
- Retry the Installation:
- After starting or restarting the service, try installing or uninstalling the program again.
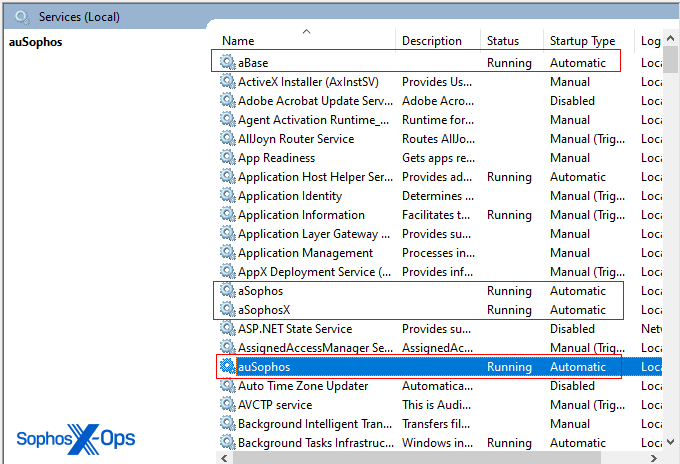
3. Re-register the Windows Installer
If the Windows Installer service is not properly registered, you may need to re-register it to fix the issue.
Steps:
- Open Command Prompt as Administrator:
- Press Win + X and select Command Prompt (Admin).
- Unregister the Windows Installer:
- Type the following command and press Enter:
bash
msiexec /unregister
- Type the following command and press Enter:
- Re-register the Windows Installer:
- After unregistering, type the following command and press Enter:
bash
msiexec /regserver
- After unregistering, type the following command and press Enter:
- Restart Your Computer:
- After re-registering the Windows Installer, restart your computer.
- Retry the Installation:
- Try installing or uninstalling the program again to see if the issue is resolved.
4. Run the Installation as an Administrator
Some installer packages require administrative privileges to complete the installation. Running the installation as an administrator can often resolve permission-related issues.
Steps:
- Locate the Installer File:
- Find the installer file (usually with a
.exeextension) on your computer.
- Find the installer file (usually with a
- Run as Administrator:
- Right-click on the installer file and select Run as administrator.
- Follow the Installation Instructions:
- Follow the on-screen instructions to complete the installation.
- Check for the Error:
- Running the installer with administrative privileges may resolve the issue.
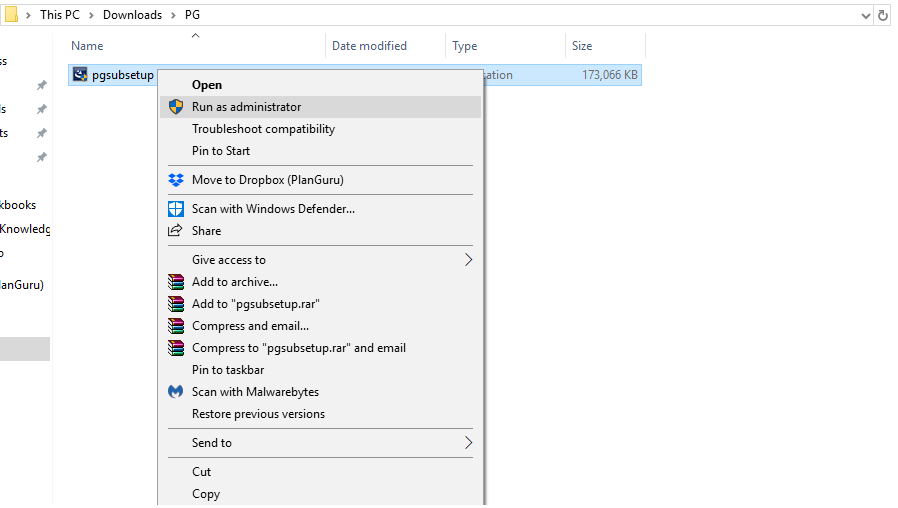
5. Check for and Install Windows Updates
Sometimes, the error can be caused by missing system updates that are necessary for the installation process.
Steps:
- Open Settings:
- Press Win + I to open Settings.
- Go to Update & Security:
- Navigate to Update & Security > Windows Update.
- Check for Updates:
- Click Check for updates and install any available updates.
- Restart Your Computer:
- After installing updates, restart your computer.
- Retry the Installation:
- Try installing or uninstalling the program again to see if the issue is resolved.
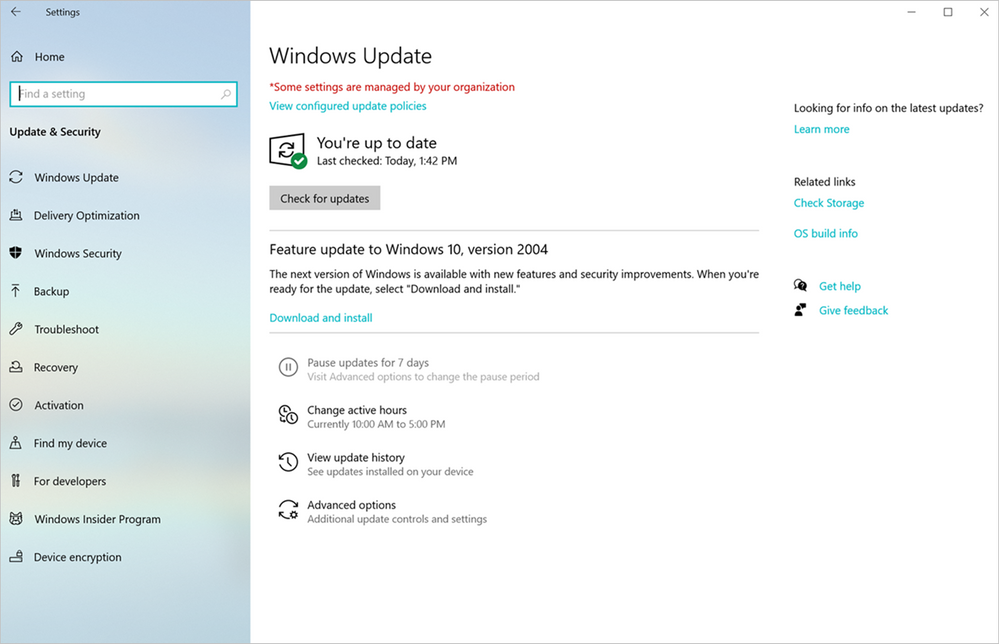
6. Extract the Installer Files
If the installation package is a compressed file, such as a .zip or .rar, extracting the files before running the installer can sometimes help.
Steps:
- Extract the Files:
- Right-click on the compressed file and select Extract All or use a tool like WinRAR or 7-Zip to extract the files.
- Run the Installer:
- Navigate to the extracted folder and run the installer file.
- Follow the Installation Instructions:
- Proceed with the installation and check if the issue is resolved.
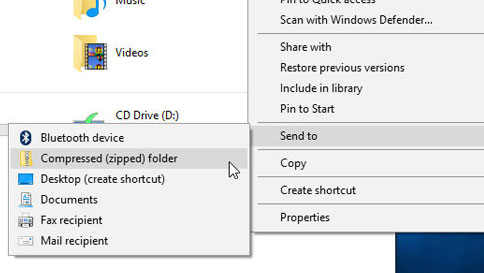
Conclusion
The “There is a problem with this Windows installer package” error can be a roadblock during installation or uninstallation processes, but it is usually fixable with the right approach. By using the Program Install and Uninstall Troubleshooter, ensuring that the Windows Installer service is running, re-registering the Windows Installer, running the installation as an administrator, checking for Windows updates, or extracting the installer files, you can resolve the issue and successfully complete the installation. Regular system maintenance, including keeping your Windows system updated, can help prevent such errors in the future.