Troubleshooting: Windows Defender Fails to Start
Windows Defender is an essential part of your computer’s security, protecting against viruses, malware, and other threats. However, it can be frustrating when it won’t turn on. This guide provides several methods to troubleshoot and resolve this issue effectively.
Understanding the Problem
When Windows Defender won’t turn on, it can leave your system vulnerable to threats. This issue can be caused by various factors, including conflicts with other antivirus software, corrupted system files, or incorrect settings.
1. Check for Other Antivirus Software
Having another antivirus program installed can cause conflicts, preventing Windows Defender from turning on.
Steps:
- Press Win + I to open Settings.
- Go to Apps > Apps & features.
- Look for any third-party antivirus software.
- Uninstall any other antivirus programs and restart your computer.
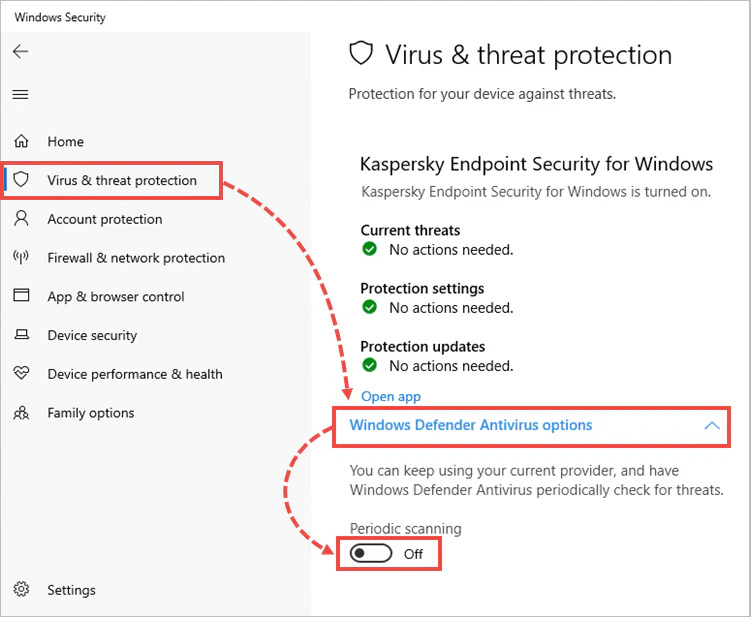
2. Ensure Windows Defender Services Are Running
Windows Defender relies on several services to function properly.
Steps:
- Press Win + R, type services.msc, and press Enter.
- In the Services window, find the following services:
- Windows Defender Antivirus Service
- Windows Defender Antivirus Network Inspection Service
- Windows Defender Security Center Service
- Right-click each service and select Start if they are not running.
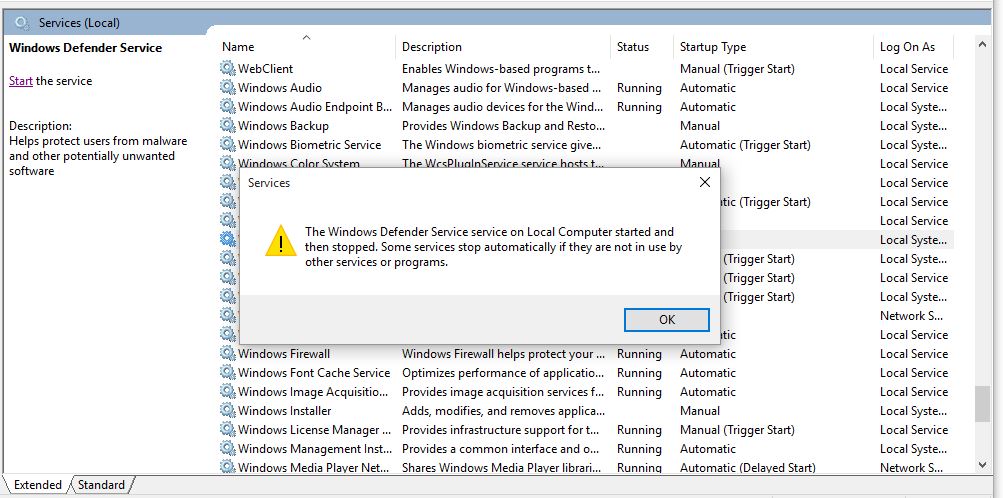
3. Run Windows Update
Updating Windows can resolve issues with Windows Defender.
Steps:
- Go to Settings > Update & Security > Windows Update.
- Click Check for updates and install any available updates.
- Restart your computer.
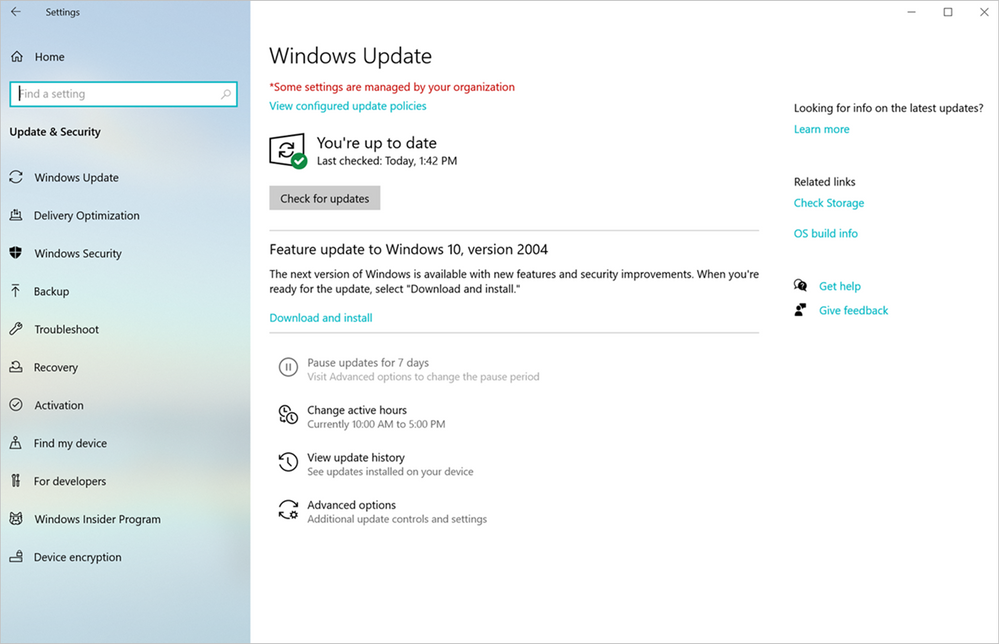
4. Use Group Policy Editor
Ensure that Group Policy settings are not preventing Windows Defender from turning on.
Steps:
- Press Win + R, type gpedit.msc, and press Enter to open the Group Policy Editor.
- Navigate to Computer Configuration > Administrative Templates > Windows Components > Windows Defender Antivirus.
- Double-click Turn off Windows Defender Antivirus and select Disabled.
- Click Apply and OK.

5. Check Windows Registry
Modifying the Windows Registry can resolve issues with Windows Defender.
Steps:
- Press Win + R, type regedit, and press Enter to open the Registry Editor.
- Navigate to the following path:
HKEY_LOCAL_MACHINE\SOFTWARE\Policies\Microsoft\Windows Defender
- Look for a key named DisableAntiSpyware.
- If it exists, right-click and delete it.
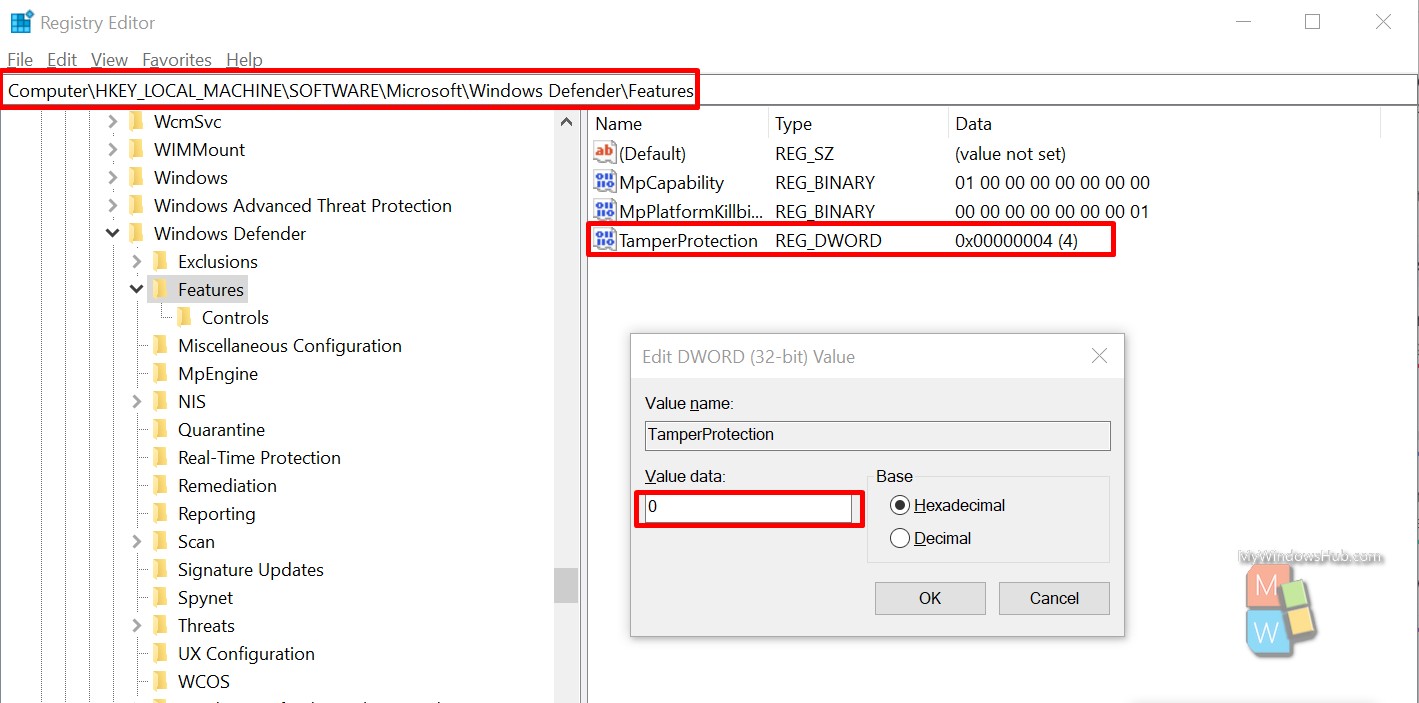
6. Run System File Checker (SFC) and DISM
Corrupted system files can prevent Windows Defender from turning on.
Steps:
- Open Command Prompt as an administrator: Press Win + X and select Command Prompt (Admin).
- Type
sfc /scannowand press Enter. - After the scan completes, type
DISM /Online /Cleanup-Image /RestoreHealthand press Enter.
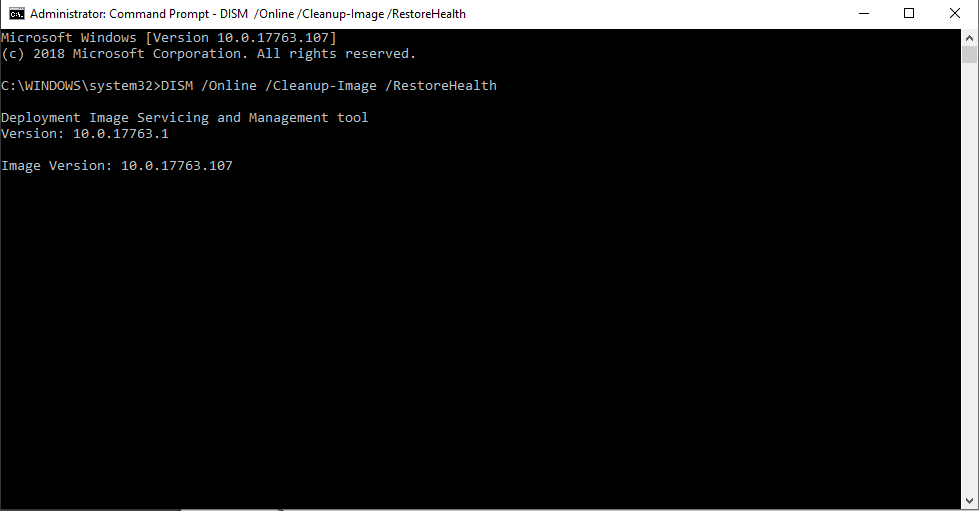
7. Perform a Clean Boot
A clean boot can help identify if third-party applications are causing the issue.
Steps:
- Press Win + R, type msconfig, and press Enter.
- Go to the Services tab, check Hide all Microsoft services, and click Disable all.
- Go to the Startup tab and click Open Task Manager.
- Disable all startup items and restart your computer.
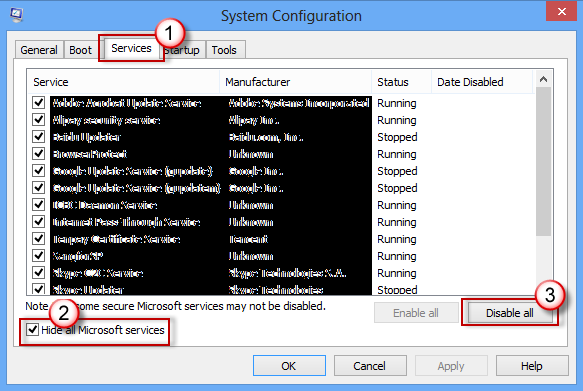
8. Reset Windows Defender
Resetting Windows Defender can resolve configuration issues.
Steps:
- Press Win + I to open Settings.
- Go to Update & Security > Windows Security > Open Windows Security.
- Click on Virus & threat protection > Virus & threat protection settings.
- Scroll down and click Manage settings, then click Restore settings to their default values.

Conclusion
By following these steps, you should be able to fix the issue of Windows Defender not turning on. Regular maintenance, keeping your system updated, and avoiding conflicts with other antivirus software can help prevent such issues in the future.
