Cannot Connect to Windows Activation Servers? Here’s How to Fix It
If you’re seeing the error message “Unable to reach Windows activation servers” on your Windows 10 computer, it means that your system is unable to connect to Microsoft’s servers to verify and activate your copy of Windows. This issue can prevent you from using all the features of Windows and can be frustrating if you’ve already purchased a valid license. Fortunately, there are several solutions to this problem. In this guide, we’ll explore the reasons behind this error and provide step-by-step instructions to resolve it.
Understanding the Error
Why Can’t Windows Reach the Activation Servers?
There are several reasons why your Windows 10 computer might be unable to reach the activation servers:
- Network connectivity issues: Your computer might not be properly connected to the internet, preventing it from reaching Microsoft’s servers.
- Server issues: Microsoft’s activation servers might be temporarily down or experiencing high traffic.
- Incorrect date and time settings: If your computer’s date and time are incorrect, it may cause problems connecting to the activation servers.
- Firewall or proxy settings: Your firewall or proxy settings might be blocking the connection to Microsoft’s servers.
- Corrupted system files: Corrupted files on your system could interfere with the activation process.
How to Fix the “Unable to Reach Windows Activation Servers” Error
If you encounter this error, try the following solutions to resolve the issue.
1. Check Your Internet Connection

A stable internet connection is necessary for Windows to connect to the activation servers. Ensure your network is working properly.
Steps:
- Check Your Network Connection:
- Click on the network icon in the taskbar to see if your computer is connected to a network.
- Run the Network Troubleshooter:
- Press Win + I to open Settings.
- Go to Network & Internet > Status > Network troubleshooter.
- Follow the prompts to run the troubleshooter and fix any detected issues.
- Restart Your Router:
- If your internet connection is unstable, restart your router by unplugging it, waiting a few seconds, and plugging it back in.
- Check for Activation:
- After ensuring a stable internet connection, go to Settings > Update & Security > Activation and click Activate.
2. Verify the Date and Time Settings
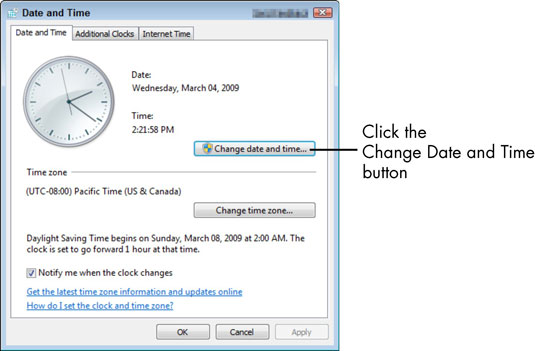
Incorrect date and time settings can prevent your computer from connecting to the activation servers. Make sure they are set correctly.
Steps:
- Open Date & Time Settings:
- Right-click the clock on the taskbar and select Adjust date/time.
- Set Time Automatically:
- Toggle Set time automatically to On.
- Set Time Zone Automatically:
- Toggle Set time zone automatically to On.
- Synchronize Your Clock:
- Click Sync now under Synchronize your clock.
- Check for Activation:
- Go to Settings > Update & Security > Activation and click Activate.
3. Temporarily Disable Your Firewall or Proxy
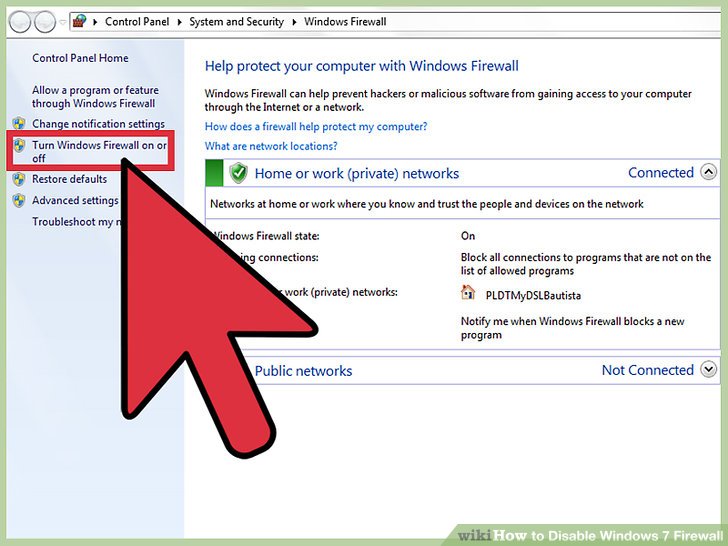
Sometimes, your firewall or proxy settings might block the connection to Microsoft’s servers. Disabling them temporarily can help.
Steps:
- Open Windows Security:
- Press Win + I to open Settings, then go to Update & Security > Windows Security > Firewall & network protection.
- Disable Windows Defender Firewall:
- Select your active network and toggle Windows Defender Firewall to Off.
- Disable Proxy Settings:
- Go to Settings > Network & Internet > Proxy.
- Toggle Use a proxy server to Off.
- Check for Activation:
- Go to Settings > Update & Security > Activation and click Activate.
- Re-enable Firewall and Proxy Settings:
- After attempting activation, re-enable your firewall and proxy settings for security.
4. Run the Activation Troubleshooter
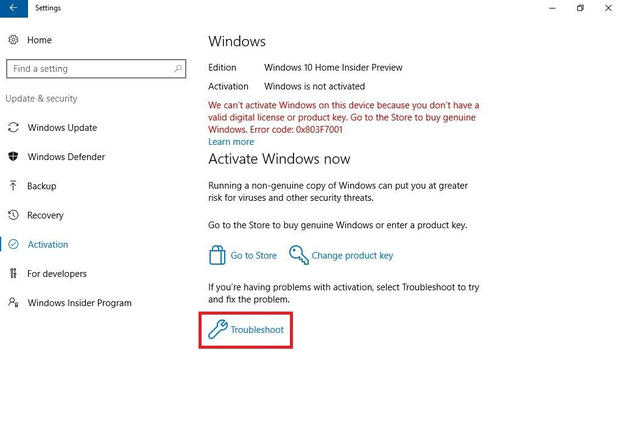
Windows includes an Activation Troubleshooter that can detect and fix common activation problems.
Steps:
- Open Activation Settings:
- Press Win + I to open Settings, then go to Update & Security > Activation.
- Run the Activation Troubleshooter:
- Click on Troubleshoot under the Activation section.
- Follow the On-Screen Instructions:
- The troubleshooter will scan for issues and suggest fixes. Follow the prompts to apply the fixes.
- Restart Your Computer:
- After running the troubleshooter, restart your computer and check if Windows is activated.
5. Use the Command Prompt to Force Activation
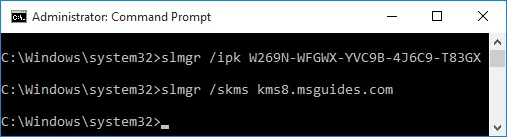
If all else fails, using the Command Prompt to force activation might help.
Steps:
- Open Command Prompt as Administrator:
- Press Win + X and select Command Prompt (Admin).
- Run the Activation Command:
- Type the following command and press Enter:
bash
slmgr.vbs /ato
- Type the following command and press Enter:
- Check for Activation:
- Go to Settings > Update & Security > Activation and check if Windows is activated.
6. Contact Microsoft Support
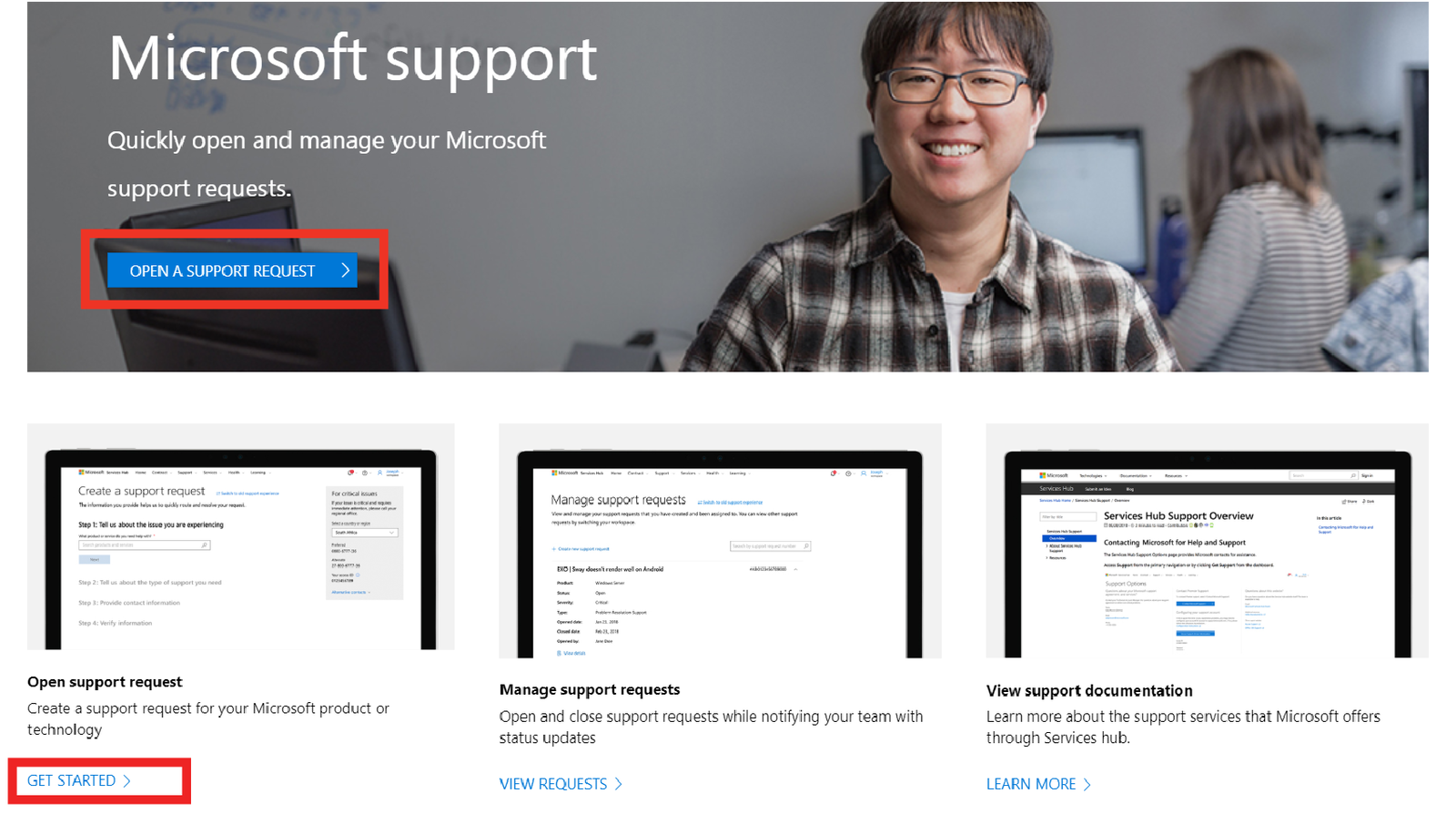
If none of the above methods work, your best option is to contact Microsoft Support for further assistance.
Steps:
- Go to Microsoft Support:
- Visit the Microsoft Support website.
- Select Contact Us:
- Click on Contact us and choose the appropriate category for activation issues.
- Follow the Prompts:
- Follow the on-screen instructions to chat with a support representative or schedule a call.
Conclusion
The “Unable to reach Windows activation servers” error can be frustrating, but there are several steps you can take to resolve it. By checking your internet connection, verifying date and time settings, disabling firewall or proxy settings temporarily, running the Activation Troubleshooter, using the Command Prompt to force activation, or contacting Microsoft Support, you can often fix the issue and activate your Windows 10. Regular system maintenance and ensuring your settings are correct can help prevent similar issues in the future.
