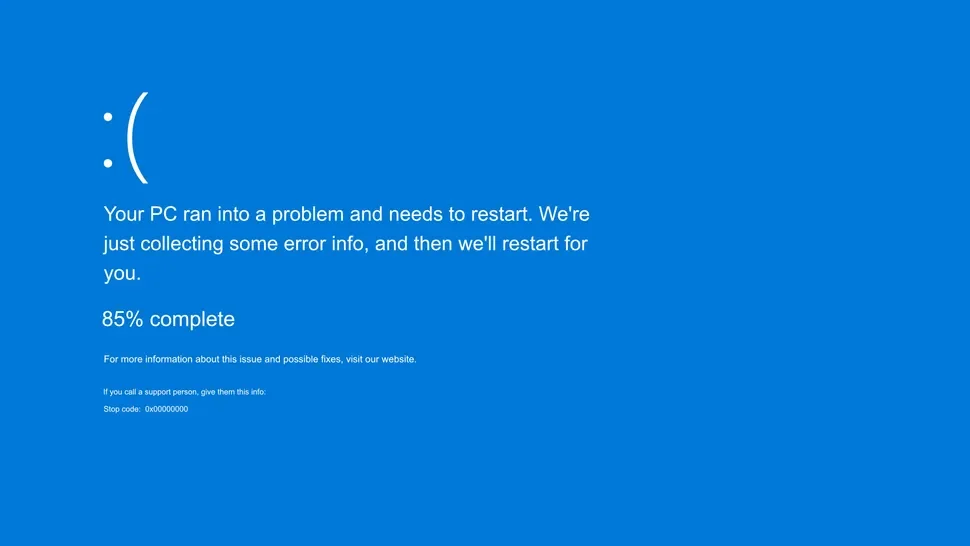Windows 11 Crashing Frequently? Here Are Some Fixes
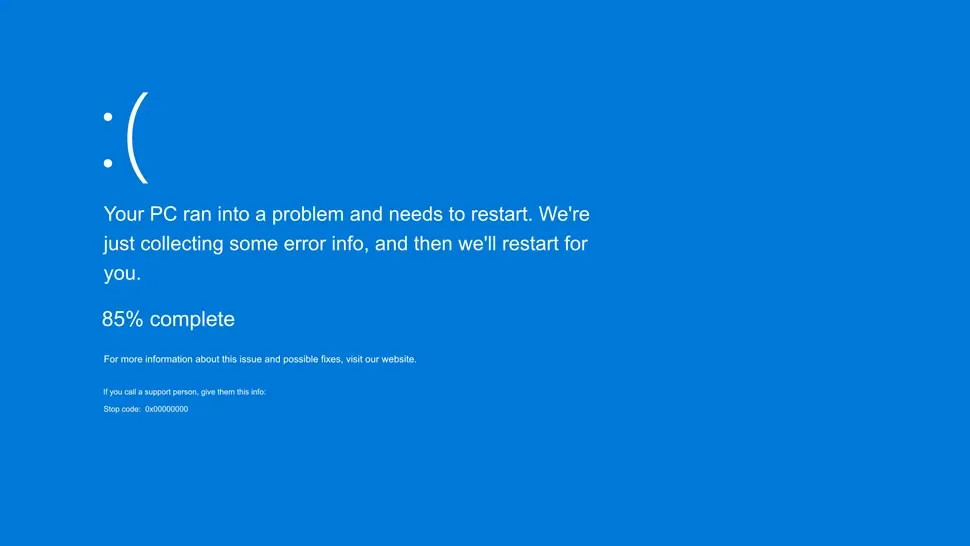
Windows 11, while packed with new features and improvements, can sometimes experience crashes. These crashes can be disruptive and frustrating, but thankfully, there are several troubleshooting steps you can take to diagnose and resolve the issue. This guide will walk you through various methods to get your Windows 11 system running smoothly again.
Common Causes of Windows 11 Crashes
- Outdated Drivers: Incompatible or outdated device drivers can lead to system instability and crashes.
- Software Conflicts: Certain software applications or processes might conflict with Windows 11, triggering crashes.
- Hardware Issues: Faulty hardware components, such as RAM or the hard drive, can cause crashes.
- Malware or Viruses: Malicious software can infect your system and lead to crashes.
- System File Corruption: Corrupted system files can disrupt the normal operation of Windows 11.
Troubleshooting Steps
-
- Check for Windows Updates:
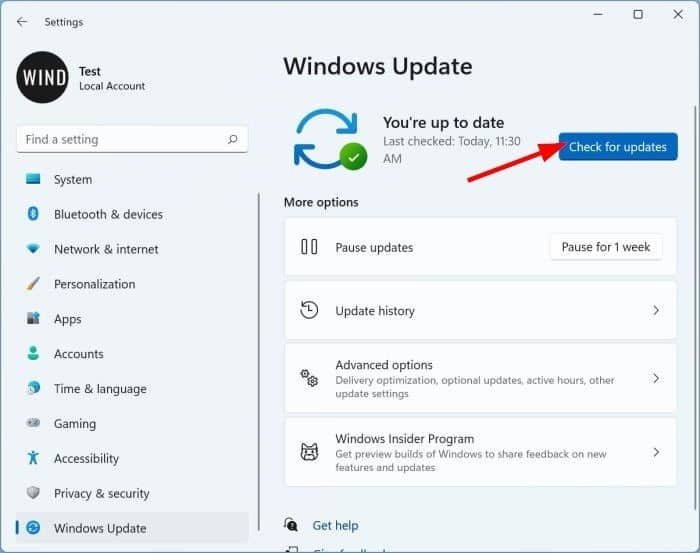
- Ensure your Windows 11 is up-to-date with the latest patches and updates.
- Go to “Settings” > “Windows Update” and click “Check for updates.”
-
- Update Device Drivers:
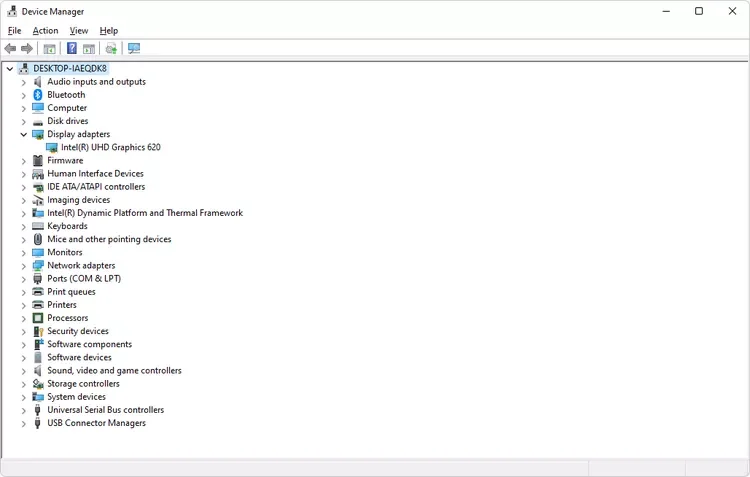
- Open “Device Manager” and check for any devices with yellow exclamation marks.
- Right-click on those devices and select “Update driver” to install the latest drivers.
-
- Run System File Checker (SFC) and Deployment Image Servicing and Management (DISM) Scans:
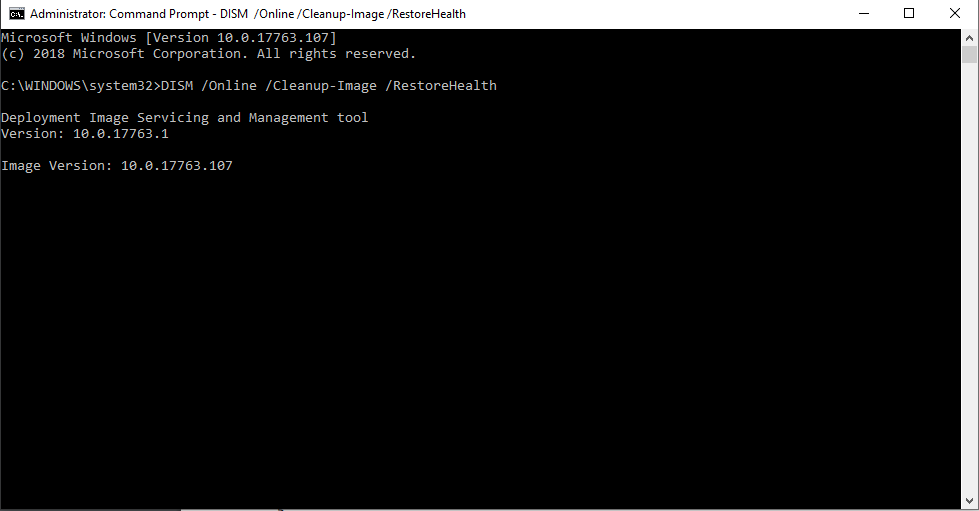
- Open Command Prompt as an administrator.
- Run the following commands:
sfc /scannowDISM /Online /Cleanup-Image /RestoreHealth
- Perform a Clean Boot:
- This will help you identify if a third-party application or service is causing the crashes.
- Go to “System Configuration” (msconfig) and disable all startup items and non-Microsoft services.
- Restart your computer and see if the crashes persist.
-
- Check for Malware:

- Run a full system scan using your antivirus or anti-malware software.
- If you don’t have one, consider using Windows Security, which is built into Windows 11.
- Check Hardware:
-
- Use the Windows Memory Diagnostic tool to check for memory issues.
- Run a disk check to scan for hard drive errors.

-
- Check Event Viewer:
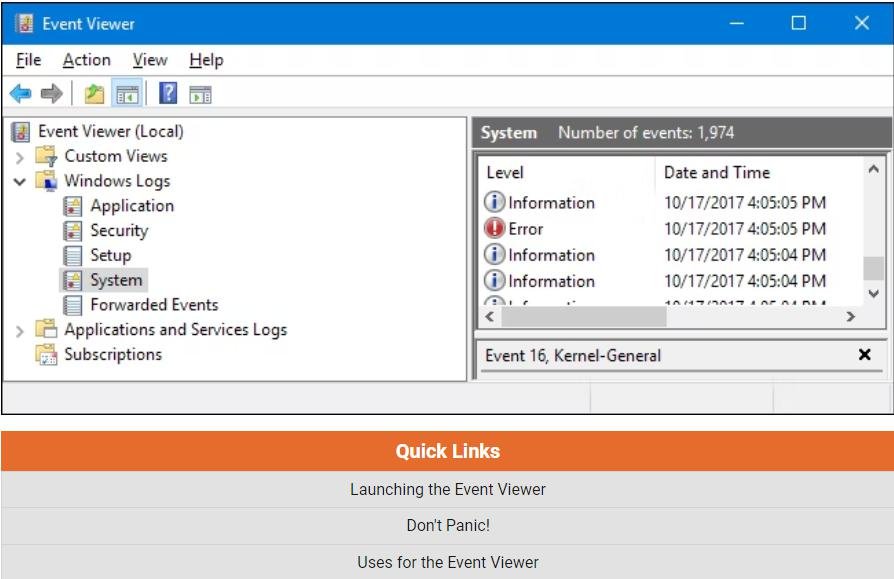
- The Event Viewer logs system events, including errors and crashes.
- Look for any critical errors or warnings that might provide clues about the cause of the crashes.
-
- System Restore:
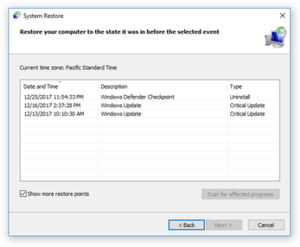
- If the crashes started recently, try restoring your system to a previous point when it was working correctly.
-
- Reset Your PC:
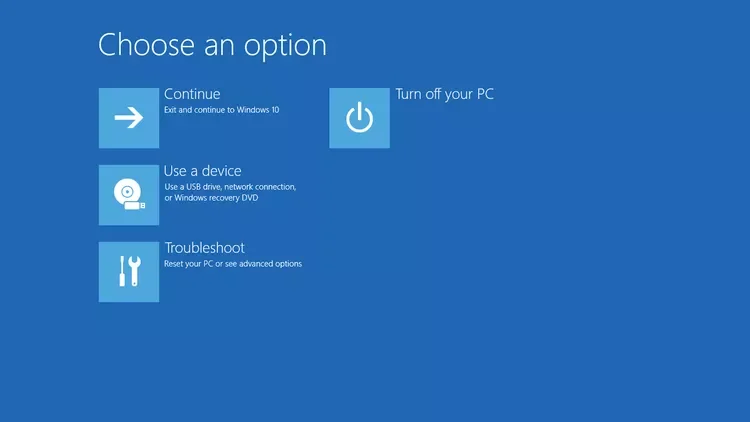
- If all else fails, you can try resetting your PC to its factory settings. This will erase all your data, so be sure to back up your important files first.
Additional Tips:
- Monitor Temperatures: Use a hardware monitoring tool to check if your CPU or GPU is overheating.
- Check for Overclocking: If you’ve overclocked your hardware, try resetting it to default settings.
- Check for Driver Conflicts: If you recently installed new hardware or drivers, try uninstalling them to see if that resolves the issue.
Conclusion
By systematically following these troubleshooting steps, you can effectively diagnose and resolve the root cause of your Windows 11 crashes. Remember, patience and persistence are key when dealing with technical issues. If you’re still experiencing problems, don’t hesitate to seek help from online forums or Microsoft support.
Related Articles
» How to Fix the Microsoft Store Crashing on Windows 10
» 11 Methods How to Fix Window Explorer Keeps Crashing
» Why does Skype keep crashing? Here’s how to fix it