How to Fix WiFi Disconnecting Issues on Windows 10
WiFi connectivity issues can be incredibly frustrating, especially when your connection keeps dropping at crucial moments. Many Windows 10 users experience frequent WiFi disconnections, which can disrupt work, streaming, gaming, and more. This guide will help you understand the causes of these disconnects and provide effective solutions to fix the problem.
Understanding the WiFi Disconnection Issue
Why Does My WiFi Keep Disconnecting on Windows 10?
There are several potential reasons why your WiFi might keep disconnecting:
- Outdated or faulty network drivers
- Power management settings that disable the WiFi adapter
- Router or modem issues
- Interference from other devices or networks
- Incorrect network settings or corrupted system files
How to Fix WiFi Disconnection Issues on Windows 10
If you’re facing frequent WiFi disconnections, try the following solutions to stabilize your connection.
1. Update Your Network Adapter Driver
An outdated or faulty network adapter driver can cause connectivity issues. Updating your driver to the latest version can resolve these problems.
Steps:
- Open Device Manager:
- Press Win + X and select Device Manager.
- Locate Network Adapters:
- Expand the Network adapters section and find your WiFi adapter.
- Update the Driver:
- Right-click on your WiFi adapter and select Update driver.
- Choose Search automatically for updated driver software.
- Follow the on-screen instructions to complete the update.
- Restart Your Computer:
- After the update, restart your computer and check if the WiFi disconnections persist.

2. Adjust Power Management Settings
Windows 10 may disable your WiFi adapter to save power, which can lead to frequent disconnections. Disabling this feature can help.
Steps:
- Open Device Manager:
- Press Win + X and select Device Manager.
- Locate Your WiFi Adapter:
- Expand the Network adapters section and find your WiFi adapter.
- Adjust Power Management Settings:
- Right-click on your WiFi adapter and select Properties.
- Go to the Power Management tab.
- Uncheck the box that says Allow the computer to turn off this device to save power.
- Click OK to save the changes.
- Restart Your Computer:
- Restart your computer to apply the changes and check if your WiFi connection is stable.

3. Reset TCP/IP Stack
Resetting the TCP/IP stack can fix issues related to network configuration that might be causing your WiFi to disconnect.
Steps:
- Open Command Prompt as Administrator:
- Press Win + X and select Command Prompt (Admin).
- Reset the TCP/IP Stack:
- Type the following command and press Enter:
perl
netsh int ip reset
- Type the following command and press Enter:
- Restart Your Computer:
- Restart your computer and check if the WiFi disconnection issue is resolved.

4. Change WiFi Network to Private
If your network is set to public, it might limit connectivity features. Changing it to a private network can enhance stability.
Steps:
- Open Settings:
- Press Win + I to open Settings.
- Go to Network & Internet:
- Select Network & Internet.
- Change Network Profile:
- Under WiFi, click on the network you are connected to.
- Change the network profile from Public to Private.
- Check Connectivity:
- After making the change, check if your WiFi connection remains stable.
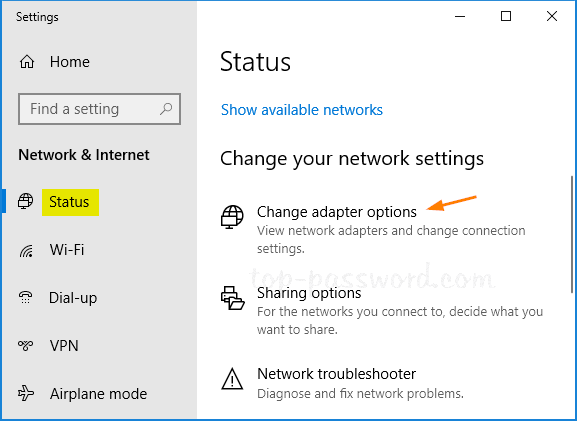
5. Check for Router/Modem Issues
Sometimes the problem isn’t with your computer but with your router or modem. Restarting these devices can help fix connectivity issues.
Steps:
- Power Off Your Router/Modem:
- Unplug the power cable from your router or modem.
- Wait for 30 Seconds:
- Wait for about 30 seconds to allow the device to fully power down.
- Power On the Router/Modem:
- Plug the power cable back in and wait for the device to restart completely.
- Check Your WiFi Connection:
- Once your router/modem is back online, check if the WiFi disconnection issue is resolved.
6. Forget and Reconnect to the WiFi Network
Forgetting and reconnecting to your WiFi network can resolve issues related to network configuration.
Steps:
- Open Settings:
- Press Win + I to open Settings.
- Go to Network & Internet:
- Select Network & Internet.
- Manage Known Networks:
- Click on WiFi and then Manage known networks.
- Forget the Network:
- Select your WiFi network and click Forget.
- Reconnect to the Network:
- Return to the WiFi settings, find your network, and reconnect by entering your password.
- Check Connectivity:
- Once reconnected, check if the WiFi disconnection issue is resolved.

Conclusion
Frequent WiFi disconnections on Windows 10 can be a frustrating experience, but with the right troubleshooting steps, you can stabilize your connection. By updating your network adapter driver, adjusting power management settings, resetting the TCP/IP stack, changing your network to private, checking for router/modem issues, and forgetting and reconnecting to your network, you can resolve the issue and enjoy a stable WiFi connection. Regular maintenance and keeping your drivers updated can also help prevent similar issues in the future.
