Resolve “We Can not Sign Into Your Account” Error on Windows 10
The “We can’t sign into your account” error is a common issue in Windows 10, often occurring after a system update, restart, or a sign-in attempt. This error message usually indicates that Windows was unable to load your user profile, which can result in a temporary profile being loaded instead. This can be frustrating as it may lead to missing desktop icons, documents, and other personalized settings. In this guide, we’ll explore several methods to fix this error and restore your account to normal.
Understanding the Error
What Causes the “We Can’t Sign Into Your Account” Error?
The error typically occurs due to:
- Corrupted user profile: Your profile might be corrupted, preventing Windows from signing in.
- Pending Windows updates: Incomplete or pending updates can interfere with your user profile.
- Antivirus software conflicts: Some third-party antivirus software can block Windows from accessing your profile.
- File system errors: Issues with the system files can prevent the correct loading of your user profile.
How to Fix the “We Can’t Sign Into Your Account” Error
If you’re facing this issue, try the following solutions to resolve it.
1. Restart Your Computer
Sometimes, a simple restart can resolve the issue by allowing Windows to reload your user profile correctly.
Steps:
- Restart from the Start Menu:
- Click on the Start menu.
- Select the Power icon and choose Restart.
- Sign In Again:
- After your computer restarts, try signing in to your account again to see if the error persists.

2. Install Pending Windows Updates
Incomplete or pending Windows updates can cause profile loading issues. Ensuring that your system is up to date might resolve the error.
Steps:
- Open Settings:
- Press Win + I to open the Settings menu.
- Check for Updates:
- Go to Update & Security > Windows Update.
- Click Check for updates and install any available updates.
- Restart Your Computer:
- After installing updates, restart your computer and try signing in again.
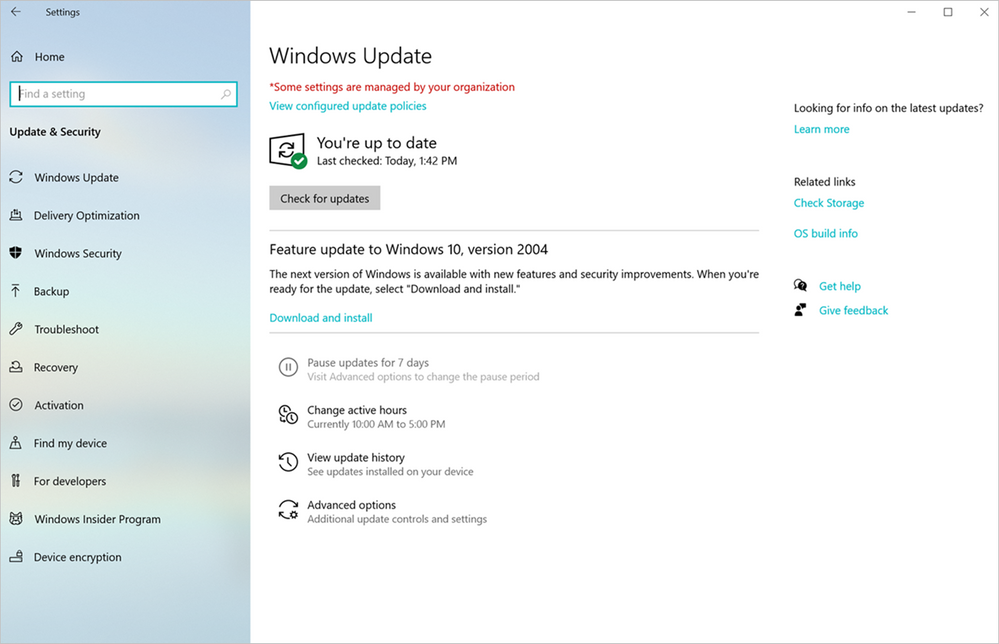
3. Sign In Using Safe Mode
Signing in to Safe Mode can help determine if the issue is related to third-party software or drivers.
Steps:
- Access Safe Mode:
- Press Win + R, type
msconfig, and press Enter. - Go to the Boot tab and check Safe boot. Then select Network.
- Click OK and restart your computer.
- Press Win + R, type
- Sign In:
- Sign in to your account in Safe Mode. If successful, this indicates that the issue might be caused by third-party software or drivers.
- Exit Safe Mode:
- To exit Safe Mode, open msconfig again, uncheck Safe boot, and restart your computer.
- Check for the Error:
- After restarting, check if you can sign in normally.
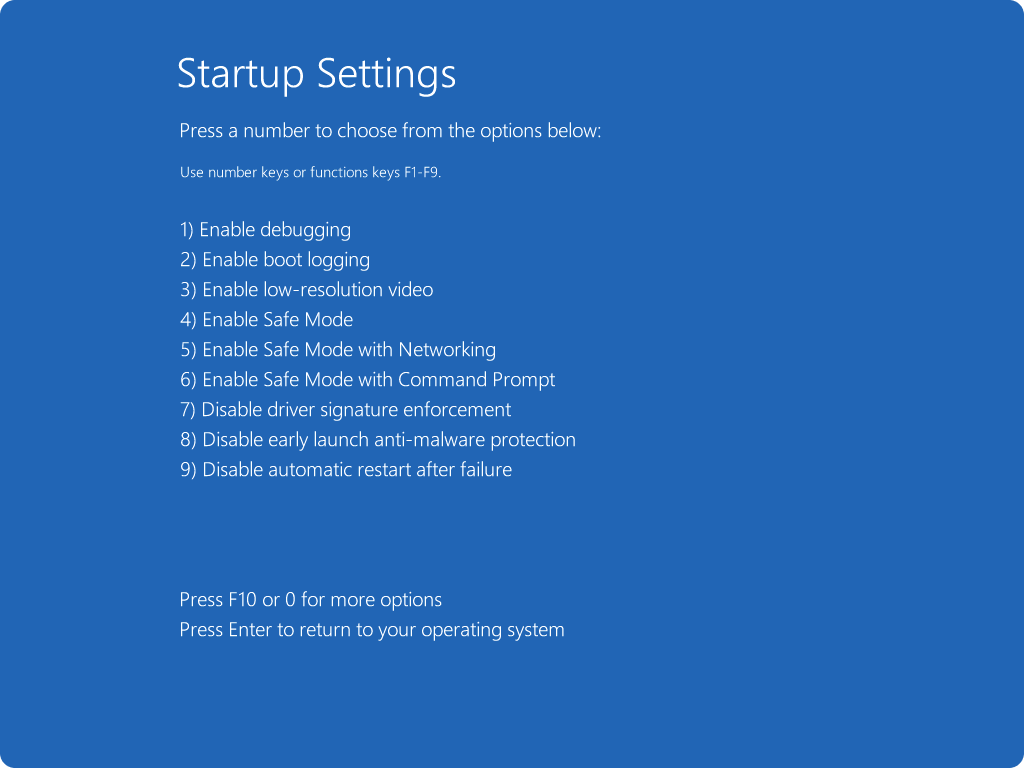
4. Use the System File Checker (SFC) and DISM Tools
Corrupted system files can prevent Windows from loading your user profile. Running the System File Checker (SFC) and Deployment Imaging Service and Management Tool (DISM) can help repair these files.
Steps:
- Open Command Prompt as Administrator:
- Press Win + X and select Command Prompt (Admin).
- Run the SFC Scan:
- Type
sfc /scannowand press Enter. - Wait for the scan to complete and follow any on-screen instructions.
- Type
- Run the DISM Tool:
- If the SFC scan doesn’t resolve the issue, run DISM by typing:
mathematica
DISM /Online /Cleanup-Image /RestoreHealth
- Press Enter and allow the process to complete.
- If the SFC scan doesn’t resolve the issue, run DISM by typing:
- Restart Your Computer:
- After the repairs are complete, restart your computer and try signing in again.
5. Create a New User Profile
If your current profile is corrupted beyond repair, creating a new user profile might be the best solution.
Steps:
- Open Settings:
- Press Win + I to open Settings.
- Go to Accounts:
- Navigate to Accounts > Family & other users.
- Add a New User:
- Click Add someone else to this PC under Other users.
- Follow the prompts to create a new local account.
- Sign In to the New Profile:
- Log out of your current account and sign in to the new one.
- Transfer Files:
- If the new profile works correctly, you can transfer your files from the old profile to the new one.
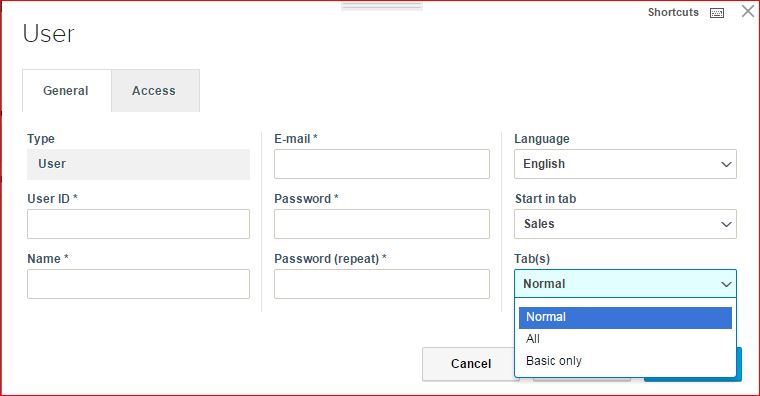
6. Perform a System Restore
If the issue started recently, performing a System Restore can return your system to a previous state when everything was working correctly.
Steps:
- Open System Restore:
- Press Win + S, type System Restore, and select Create a restore point.
- In the System Properties window, click System Restore.
- Choose a Restore Point:
- Select a restore point from before the error occurred and click Next.
- Restore Your System:
- Follow the prompts to restore your system.
- After the process completes, check if you can sign in without errors.
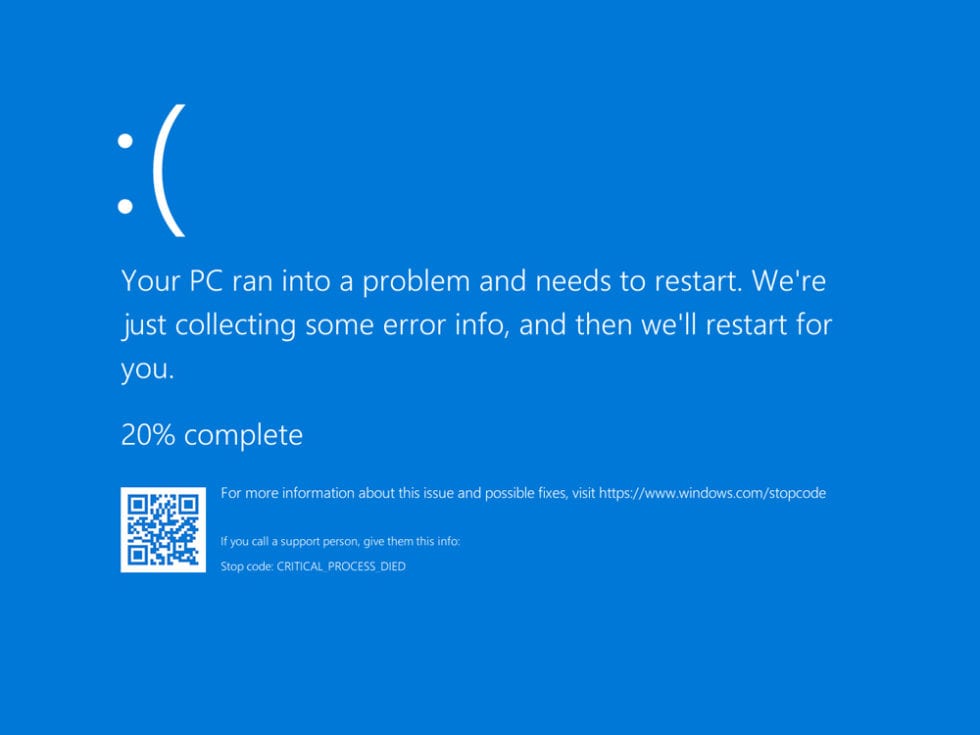
Conclusion
The “We can’t sign into your account” error in Windows 10 can be alarming, but it’s usually fixable with some troubleshooting. By restarting your computer, updating Windows, signing in via Safe Mode, using the SFC and DISM tools, creating a new user profile, or performing a System Restore, you can resolve the issue and regain access to your user account. Regular maintenance and updates can help prevent such issues from occurring in the future.
Table of Contents :
- How to Fix WiFi Disconnecting Issues on Windows 10
- Resolved: “Issue with Windows Installer Package” Error
- Resolved: MacBook Pro Stuck on Black Screen at Startup
- Resolve “We Can not Sign Into Your Account” Error on Windows 10
- How to Resolve the “Windows Update Components Need Repair” Issue on Windows 10
