How to Resolve Zoom Camera Issues During Video Calls
If you’re experiencing issues with your camera not working during Zoom meetings, this guide will provide you with several troubleshooting steps. These problems can be caused by various factors, including software conflicts, driver issues, or hardware problems.
Understanding the Issue
When your Zoom camera doesn’t work, it can be due to several reasons:
- Camera permissions: Zoom may not have the necessary permissions to access your camera.
- Outdated drivers: Outdated or corrupted camera drivers can cause compatibility issues.
- Software conflicts: Other applications or antivirus software might interfere with Zoom.
- Hardware issues: The camera itself might be faulty or not connected properly.
Solutions
1. Check Camera Permissions
- Zoom settings: Go to Zoom settings and ensure that Zoom has permission to access your camera.
- System settings: Check your system’s privacy settings and grant Zoom permission to use your camera.

2. Restart Your Computer
- Simple fix: A simple restart can often resolve temporary glitches.
3. Update Your Camera Drivers
- Device Manager: Go to Device Manager, find your camera, and update the driver.
- Manufacturer’s website: Download the latest driver from your camera manufacturer’s website.
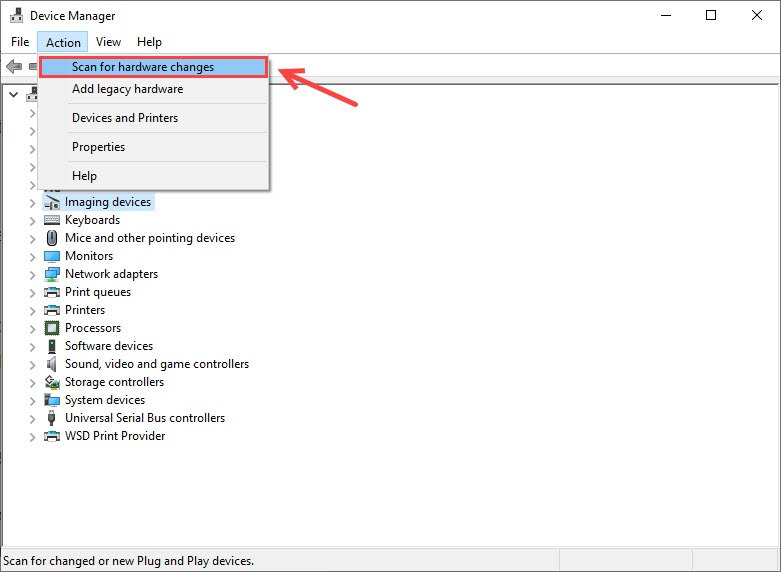
4. Disable Other Video Applications
- Task Manager: Close any other applications that might be using your camera.
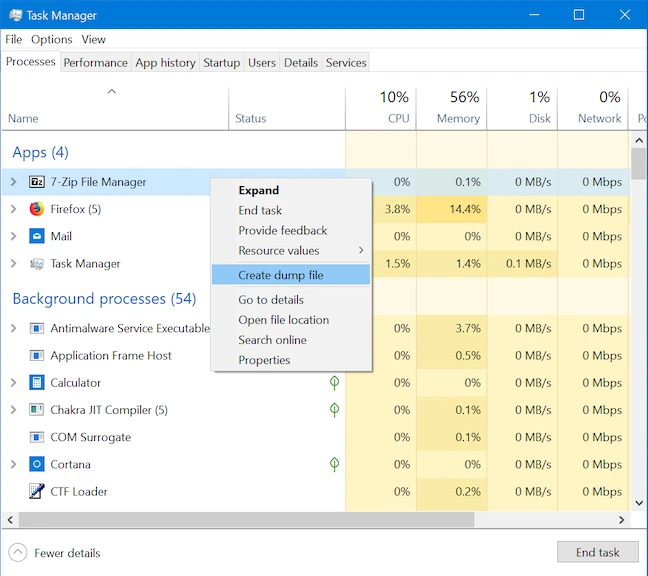
5. Check Your Internet Connection
- Network issues: A poor internet connection can affect video quality.
6. Reinstall Zoom
- Uninstall: Completely uninstall Zoom from your computer.
- Reinstall: Download and install the latest version of Zoom.
7. Try a Different USB Port
- Hardware connection: If you’re using an external camera, try connecting it to a different USB port.
8. Check Your Firewall and Antivirus
- Security software: Temporarily disable your firewall and antivirus software to see if they are blocking Zoom.
9. Use a Different Camera
- Hardware testing: Try using a different camera to see if the issue is with the camera itself.
Additional Tips
- Check for updates: Ensure that your operating system and other software are up-to-date.
- Check for physical damage: Inspect your camera for any visible damage.
- Try a different video conferencing app: Test your camera with other video conferencing apps to isolate the issue.
By following these steps and considering the additional tips, you should be able to resolve the issue of your Zoom camera not working.
