SAAC's Team
July 28, 2024
How to Resolve MS Office Stuck at “Updating Office, Please Wait a Moment” on Windows
This error typically occurs when Microsoft Office gets stuck during the update process. It can be caused by various factors, including network issues, corrupted installation files, or conflicts with other software. Let’s explore the potential solutions to this problem.
Understanding the Error
When you encounter this error, Office is unable to complete the update process. This might happen when:
- There’s a problem with your internet connection.
- The update files are corrupted.
- There’s a conflict with another software.
- Your system resources are limited.
Troubleshooting Steps
1. Check Your Internet Connection
- Ensure you have a stable internet connection: A weak or unstable connection can interrupt the update process.
- Restart your router or modem: This can help resolve temporary network issues.
2. Close All Office Applications
- Make sure no Office applications are running in the background: This can prevent the update from completing.
3. Run the Office Installer as Administrator
- Right-click on the Office installer and select “Run as administrator”. This can help resolve permission issues.
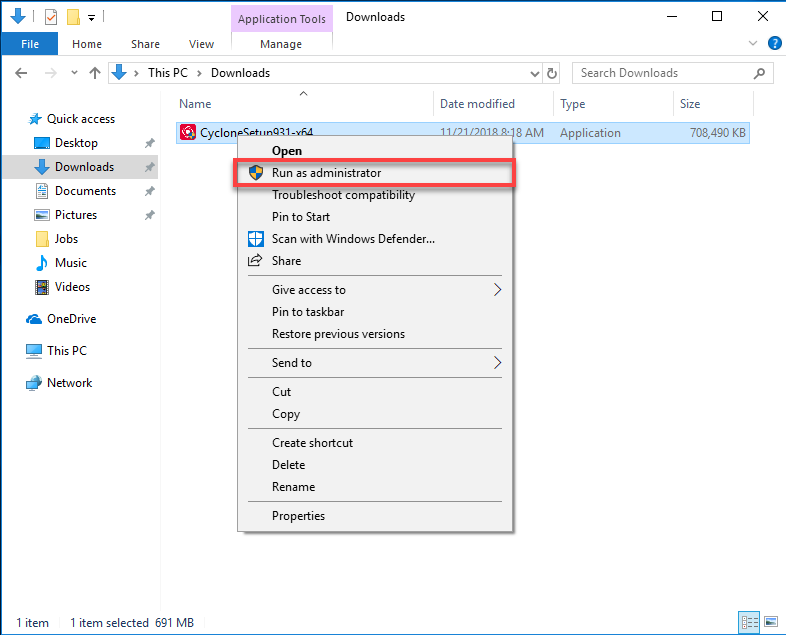
4. Disable Antivirus Software Temporarily
- Your antivirus software might be interfering with the update process: Temporarily disable it and try again.
5. Check for Sufficient Disk Space
- Ensure you have enough free space on your system drive: The update process requires a certain amount of free space.
6. Use the Office Repair Tool
- Run the Office Repair tool: This can help repair corrupted Office files.
- Access the repair tool: Go to Control Panel > Programs > Programs and Features, right-click on Office, and select “Change”.

7. Reinstall Office
- If the above solutions don’t work, try reinstalling Office:
- Uninstall Office completely: Use the Office uninstall tool provided by Microsoft.
- Download and install the latest version of Office: Ensure you have the correct product key.
8. Check for Windows Updates
- Ensure your Windows operating system is up-to-date: Outdated Windows can sometimes cause compatibility issues.
Additional Tips
- Try updating Office during off-peak hours: This can reduce the load on your system and improve the chances of a successful update.
- Check for any error messages: Look for specific error codes or messages that might provide more clues about the issue.
By following these steps and considering the potential causes, you should be able to resolve the “Updating Office, Please Wait a Moment” error and successfully update your Office suite.
Table of Contents :
- How to Fix Apps Not Opening on Windows 10/11
- Here’s How to Resolve the “GPU Acceleration Required” Error
- How to Resolve the REFERENCE-BY-POINTER BSOD Error on Windows 11/10
- How to Resolve MS Office Stuck at “Updating Office, Please Wait a Moment” on Windows
- How to Resolve the “Windows Needs Your Current Credentials” Error on Windows
Subscribe
Login
0 Comments
Oldest
