How to Resolve Unexpected Store Exception Error on Windows 10
The “Unexpected Store Exception” error in Windows 10 is a Blue Screen of Death (BSOD) issue that can cause your computer to crash unexpectedly. This error typically occurs due to hardware problems, outdated drivers, or file system corruption. It can be quite frustrating, especially if it interrupts important work. This guide will walk you through several methods to troubleshoot and fix the Unexpected Store Exception error in Windows 10.
Understanding the Unexpected Store Exception Error
The “Unexpected Store Exception” error indicates that your computer encountered an unexpected problem with the Windows Store component, which is tied to your system’s storage. This error can be triggered by several factors, including:
- Faulty or failing hardware (e.g., hard drive or SSD)
- Outdated or corrupted drivers
- File system errors
- Conflicts with third-party software
1. Check Your Hard Drive or SSD
A failing hard drive or SSD can often cause the Unexpected Store Exception error. Running a disk check can help identify and fix any issues with your storage device.
Steps:
- Run CHKDSK:
- Press Win + X and select Command Prompt (Admin) from the menu.
- In the Command Prompt, type
chkdsk /f /rand press Enter. - You will be prompted to schedule the check on the next restart. Type Y and press Enter.
- Restart Your Computer:
- Restart your computer to allow CHKDSK to scan and repair your hard drive or SSD.
- Review the Results:
- After your computer restarts, CHKDSK will run automatically. If it finds and fixes errors, this might resolve the issue.

2. Update Your Drivers
Outdated or corrupted drivers, particularly display and storage drivers, can cause the Unexpected Store Exception error. Keeping your drivers up to date is crucial for system stability.
Steps:
- Open Device Manager:
- Press Win + X and select Device Manager from the list.
- Update Drivers:
- Expand the Display adapters and Disk drives sections.
- Right-click on each device under these categories and select Update driver.
- Choose Search automatically for updated driver software and follow the prompts to install any available updates.
- Restart Your Computer:
- After updating the drivers, restart your computer to apply the changes.
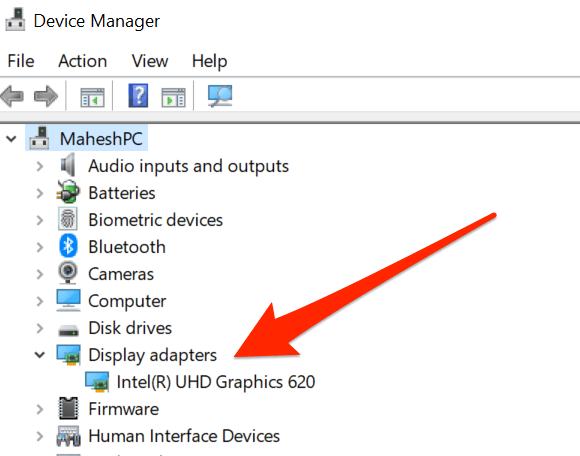
3. Run the System File Checker (SFC) and DISM
Corrupted system files can lead to various errors, including the Unexpected Store Exception error. Running the System File Checker (SFC) and DISM (Deployment Imaging Service and Management Tool) can help repair these files.
Steps:
- Run SFC:
- Press Win + X and select Command Prompt (Admin).
- Type
sfc /scannowand press Enter. This process may take some time to complete.
- Run DISM:
- After SFC completes, type the following command and press Enter:
mathematica
DISM /Online /Cleanup-Image /RestoreHealth
- Allow the process to complete.
- After SFC completes, type the following command and press Enter:
- Restart Your Computer:
- Once the scans are complete, restart your computer and check if the error persists.
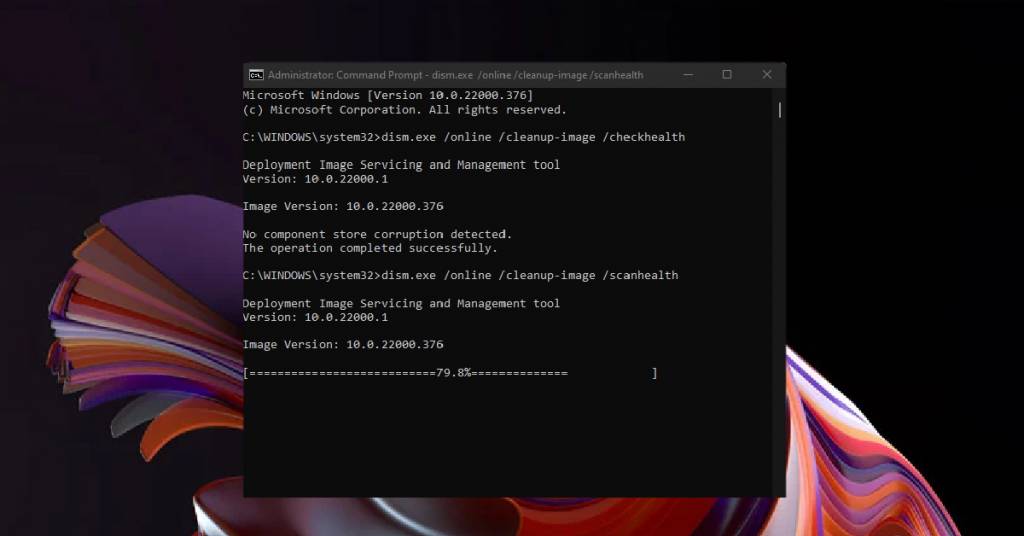
4. Disable Fast Startup
Fast Startup is a feature in Windows 10 that helps your computer boot up faster. However, it can sometimes cause issues like the Unexpected Store Exception error.
Steps:
- Open Power Options:
- Press Win + R, type
control, and press Enter to open the Control Panel. - Navigate to Hardware and Sound > Power Options.
- Press Win + R, type
- Change What the Power Buttons Do:
- Click on Choose what the power buttons do in the left-hand menu.
- Disable Fast Startup:
- Click on Change settings that are currently unavailable.
- Under Shutdown settings, uncheck Turn on fast startup (recommended).
- Click Save changes and restart your computer.
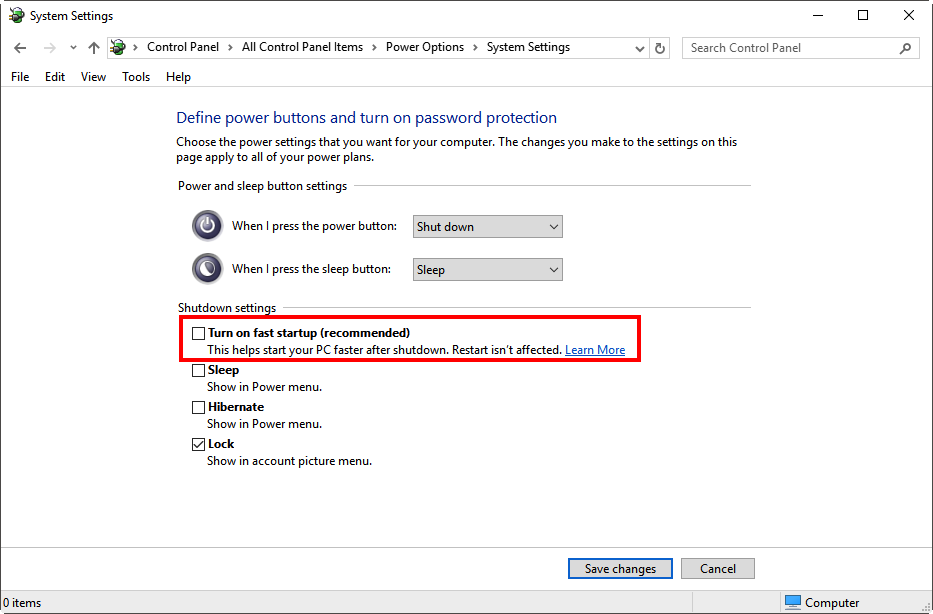
5. Check for Windows Updates
Keeping your Windows 10 system up to date is crucial for preventing and fixing errors like the Unexpected Store Exception. Windows updates often include bug fixes and improvements that can resolve these issues.
Steps:
- Open Windows Update:
- Press Win + I to open Settings.
- Go to Update & Security > Windows Update.
- Check for Updates:
- Click Check for updates and install any available updates.
- Restart Your Computer:
- After the updates are installed, restart your computer to apply the changes.
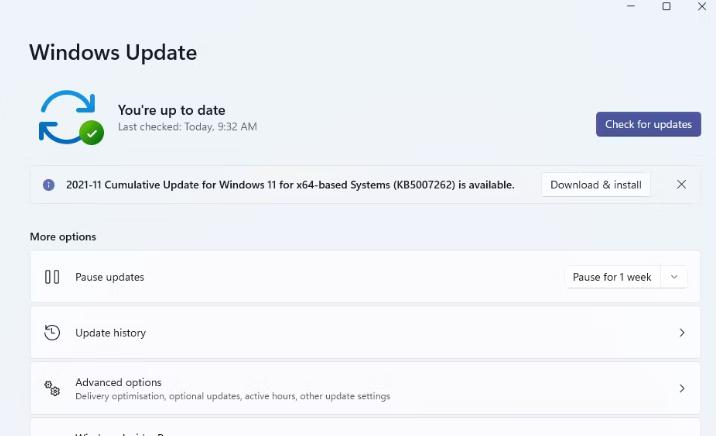
6. Perform a Clean Boot
Performing a clean boot can help you identify if third-party software is causing the Unexpected Store Exception error. In a clean boot, Windows starts with a minimal set of drivers and startup programs.
Steps:
- Open System Configuration:
- Press Win + R, type
msconfig, and press Enter.
- Press Win + R, type
- Enable Clean Boot:
- In the Services tab, check Hide all Microsoft services and click Disable all.
- Go to the Startup tab and click Open Task Manager.
- Disable all startup items.
- Restart Your Computer:
- Restart your computer in clean boot mode and check if the error persists.
- Identify the Cause:
- If the error is resolved in clean boot mode, gradually re-enable services and startup items to identify the cause.
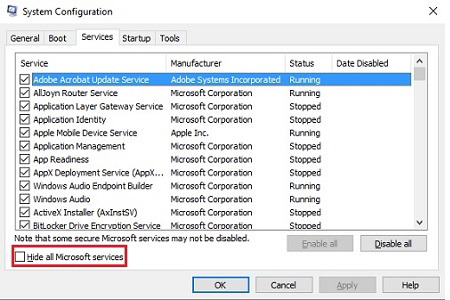
Conclusion
By following these steps, you should be able to fix the “Unexpected Store Exception” error in Windows 10 and restore stability to your system. Whether it’s checking your hard drive, updating drivers, or running system scans, these methods cover a wide range of potential solutions. Regularly checking your system for hardware issues and keeping your software up to date can help prevent this error from occurring in the future.
