Why Does the Taskbar Appear in Full-screen Mode? Here’s How to Fix It
The Taskbar is an essential feature of Windows 10, providing quick access to the Start menu, applications, and system notifications. However, sometimes the Taskbar can behave unexpectedly, such as appearing even when you’re in full-screen mode, which can be distracting and affect your workflow. If you’re experiencing this issue, don’t worry—this guide will explore the reasons behind it and provide several solutions to fix it.
Understanding the Issue
Why Does the Taskbar Show in Full-Screen Mode?
There are several reasons why the Taskbar might appear even when you’re in full-screen mode:
- System glitches or bugs: Temporary glitches or bugs in Windows can cause the Taskbar to appear unexpectedly.
- Notification activity: If a notification appears, the Taskbar might remain visible until the notification is dismissed.
- Incorrect Taskbar settings: Taskbar settings might be configured to show the Taskbar in full-screen mode.
- Third-party software interference: Some third-party applications might force the Taskbar to remain visible.
How to Fix the Taskbar Showing in Full-Screen Mode
If your Taskbar is showing in full-screen mode, try the following solutions to resolve the issue.
1. Restart Windows Explorer
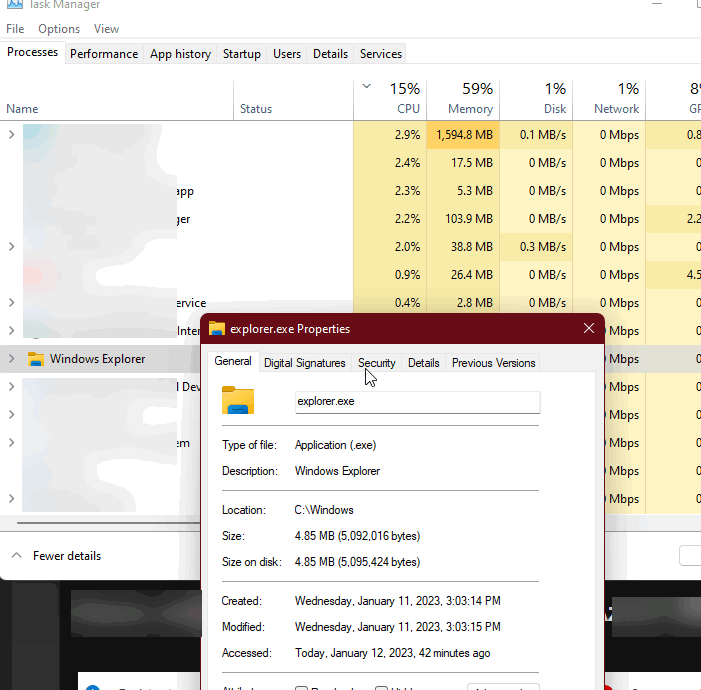
Restarting Windows Explorer is a quick way to resolve minor glitches that cause the Taskbar to appear in full-screen mode.
Steps:
- Open Task Manager:
- Press Ctrl + Shift + Esc to open Task Manager.
- Locate Windows Explorer:
- Scroll down to find Windows Explorer under the Processes tab.
- Restart Windows Explorer:
- Right-click on Windows Explorer and select Restart. This will refresh the desktop environment, including the Taskbar.
- Check the Taskbar:
- After restarting Windows Explorer, check if the Taskbar is hidden in full-screen mode.
2. Check Taskbar Settings
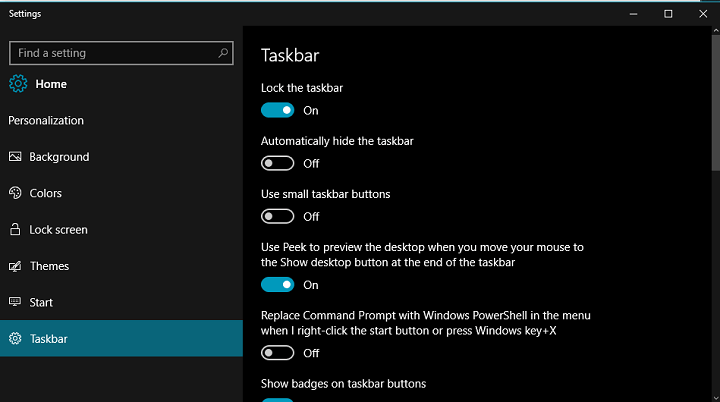
Ensure that the Taskbar settings are configured to hide the Taskbar in full-screen mode.
Steps:
- Open Settings:
- Press Win + I to open Settings.
- Navigate to Personalization:
- Go to Personalization > Taskbar.
- Enable Auto-Hide:
- Toggle the switch for Automatically hide the taskbar in desktop mode to On.
- Apply the Changes:
- Close the Settings window and check if the Taskbar is hidden in full-screen mode.
3. Dismiss Notifications
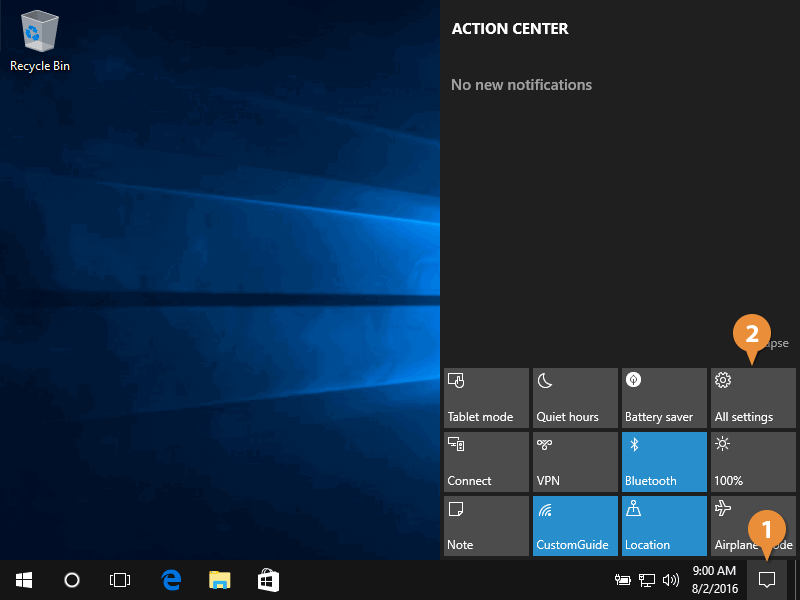
Sometimes, a notification can cause the Taskbar to remain visible until it is dismissed.
Steps:
- Open the Action Center:
- Click on the Action Center icon on the far right of the Taskbar, or press Win + A.
- Clear All Notifications:
- Click Clear all notifications to dismiss any active notifications.
- Check Full-Screen Mode:
- After dismissing notifications, check if the Taskbar is hidden when you go full-screen.
4. Update or Reinstall Graphics Drivers
Outdated or corrupted graphics drivers can cause display issues, including problems with the Taskbar in full-screen mode. Updating or reinstalling these drivers can help.
Steps:
- Open Device Manager:
- Press Win + X and select Device Manager.
- Locate Display Adapters:
- Expand the Display adapters section to see your graphics card.
- Update the Driver:
- Right-click on your graphics card and select Update driver.
- Choose Search automatically for updated driver software and follow the prompts to update the driver.
- Reinstall the Driver (If Necessary):
- If updating doesn’t work, right-click the graphics card and select Uninstall device.
- Restart your computer, and Windows will automatically reinstall the driver.
- Check Full-Screen Mode:
- After updating or reinstalling the driver, check if the Taskbar is hidden in full-screen mode.
5. Disable Third-Party Applications
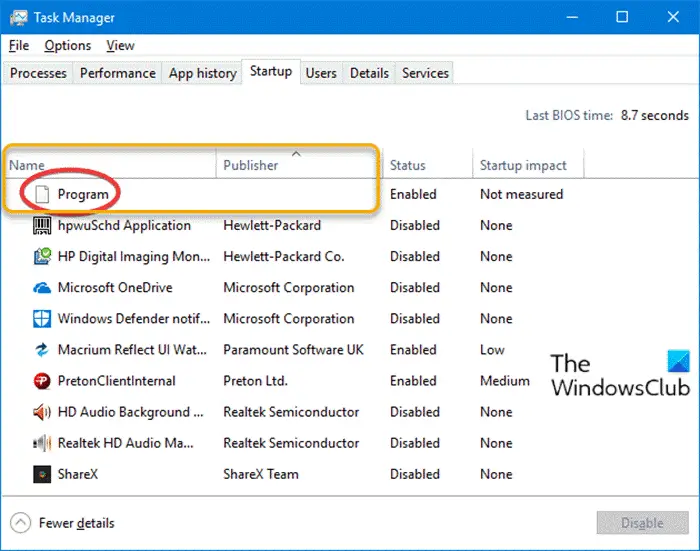
Some third-party applications can interfere with the Taskbar and cause it to remain visible in full-screen mode. Disabling these applications can help identify the cause.
Steps:
- Open Task Manager:
- Press Ctrl + Shift + Esc to open Task Manager.
- Go to the Startup Tab:
- Click on the Startup tab to see a list of startup applications.
- Disable Suspicious Applications:
- Right-click on any third-party applications that might interfere with the Taskbar and select Disable.
- Restart Your Computer:
- Restart your computer and check if the Taskbar is hidden in full-screen mode.
6. Use the Task Manager to Close Background Processes
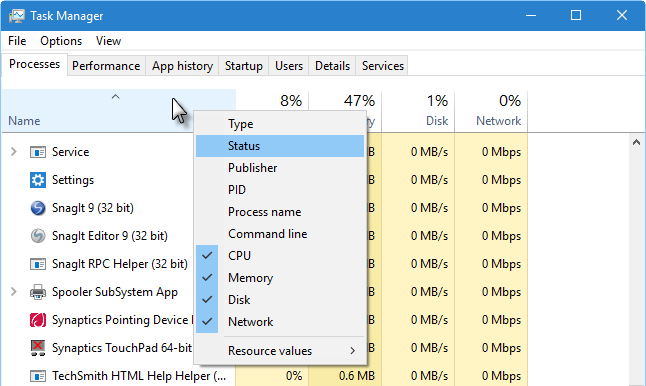
If certain background processes are keeping the Taskbar visible, closing these processes might help.
Steps:
- Open Task Manager:
- Press Ctrl + Shift + Esc to open Task Manager.
- Look for Background Processes:
- Under the Processes tab, look for any background processes that might be causing the issue.
- End Task:
- Right-click on the suspected process and select End task.
- Check Full-Screen Mode:
- After ending the task, check if the Taskbar is hidden in full-screen mode.
Conclusion
If your Taskbar is showing in full-screen mode, it can be a frustrating issue, especially when you’re trying to watch a video or play a game without distractions. However, by restarting Windows Explorer, checking Taskbar settings, dismissing notifications, updating or reinstalling graphics drivers, disabling third-party applications, and closing background processes, you can usually resolve the issue and ensure that the Taskbar remains hidden in full-screen mode. Regular system maintenance and keeping your drivers updated can help prevent similar issues in the future.
