Discord Not Opening or Stuck on Windows? Here’s How to Resolve It
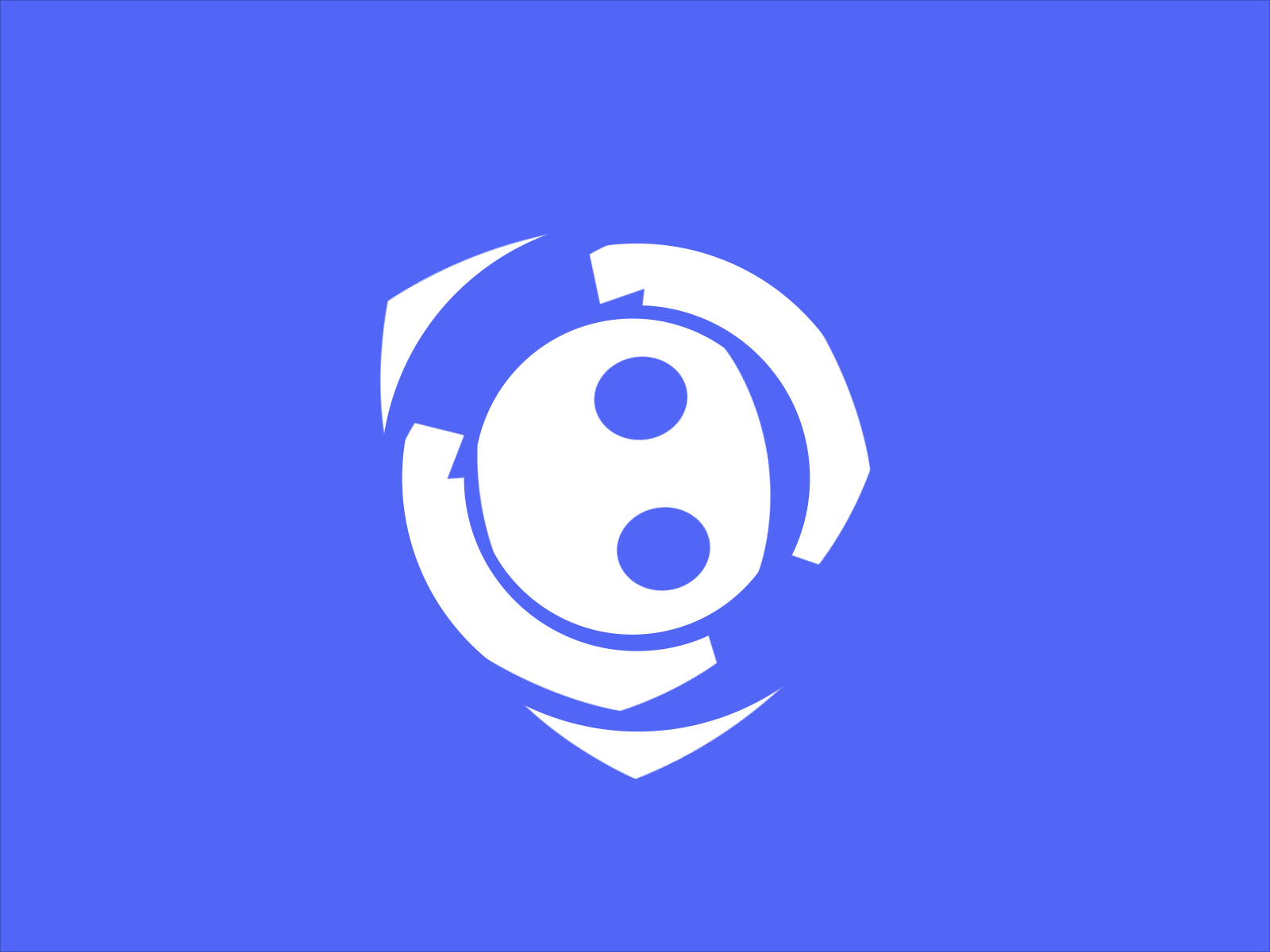
Discord is a popular communication app used by gamers, communities, and teams for voice, video, and text chat. However, it’s not uncommon to encounter issues where Discord won’t open or gets stuck on the loading screen in Windows. This can be frustrating, especially when you need to communicate or join a session. Fortunately, there are several solutions to fix this issue and get Discord running smoothly again.
Understanding the Problem
Why Won’t Discord Open on Windows?
Several factors can cause Discord to get stuck or fail to open:
- Corrupted app files: Sometimes, the app files may get corrupted, causing Discord to malfunction.
- Background processes: Discord may already be running in the background, preventing it from launching correctly.
- Outdated app version: Running an outdated version of Discord can lead to compatibility issues.
- Conflicts with other software: Certain apps or antivirus software can interfere with Discord’s functionality.
- Network issues: Problems with your internet connection can also prevent Discord from loading.
How to Fix Discord Not Opening on Windows
If Discord won’t open or is stuck on the loading screen, try the following solutions to resolve the issue.
1. Check if Discord is Running in the Background

If Discord is already running in the background, trying to open it again might cause it to get stuck.
Steps:
- Open Task Manager:
- Press Ctrl + Shift + Esc to open Task Manager.
- Look for Discord Processes:
- Scroll through the list of processes and look for any instances of Discord.
- End Discord Processes:
- Right-click on each Discord process and select End task.
- Restart Discord:
- After ending all Discord processes, try reopening the app.
2. Clear Discord’s App Data

Clearing Discord’s app data can resolve issues related to corrupted or outdated files.
Steps:
- Open the Run Dialog:
- Press Win + R to open the Run dialog box.
- Enter the AppData Path:
- Type
%appdata%and press Enter.
- Type
- Locate the Discord Folder:
- In the AppData folder, find and right-click on the Discord folder.
- Delete the Discord Folder:
- Select Delete to remove the folder. This will clear all cached data.
- Restart Discord:
- Try reopening Discord to see if the issue is resolved.
3. Update or Reinstall Discord
Running an outdated version of Discord can cause compatibility issues. Updating or reinstalling the app may fix the problem.
Steps:
- Check for Updates:
- If Discord opens but gets stuck, try checking for updates by clicking on the gear icon (User Settings) and selecting Check for Updates.
- Reinstall Discord:
- If the app won’t open at all, uninstall Discord by going to Control Panel > Programs and Features, right-clicking on Discord, and selecting Uninstall.
- Download the latest version of Discord from the official Discord website and reinstall it.
- Restart Your Computer:
- After reinstalling, restart your computer and try opening Discord again.
4. Disable Antivirus or Firewall Temporarily
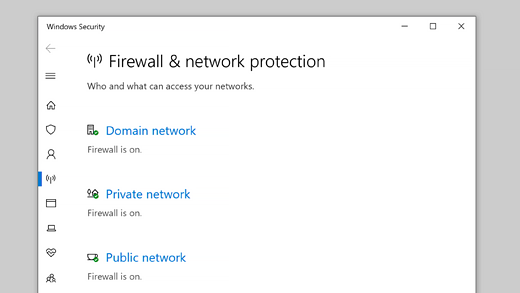
Sometimes, antivirus software or firewalls can block Discord from opening. Temporarily disabling these programs can help you determine if they are causing the issue.
Steps:
- Open Your Antivirus Program:
- Locate your antivirus software in the system tray or start menu.
- Disable Real-Time Protection:
- Find the option to disable real-time protection or turn off the antivirus temporarily.
- Disable Windows Firewall:
- Go to Control Panel > System and Security > Windows Defender Firewall.
- Click Turn Windows Defender Firewall on or off and disable it temporarily.
- Try Opening Discord:
- Open Discord and see if it launches correctly.
- Re-enable Antivirus and Firewall:
- After testing, remember to re-enable your antivirus and firewall to protect your system.
5. Run Discord as Administrator

Running Discord with administrative privileges can sometimes bypass issues related to app permissions.
Steps:
- Locate the Discord Shortcut:
- Find the Discord shortcut on your desktop or in the start menu.
- Right-Click and Select Run as Administrator:
- Right-click on the Discord icon and select Run as administrator.
- Check if Discord Opens:
- See if Discord opens and functions correctly with administrative privileges.
6. Reset Network Settings
Network issues can prevent Discord from connecting properly. Resetting your network settings can help resolve these issues.
Steps:
- Open Command Prompt as Administrator:
- Press Win + X and select Command Prompt (Admin).
- Enter Network Reset Commands:
- Type the following commands one by one and press Enter after each:
bash
netsh winsock reset
netsh int ip reset
ipconfig /release
ipconfig /renew
ipconfig /flushdns
- Type the following commands one by one and press Enter after each:
- Restart Your Computer:
- Restart your computer after running the commands.
- Try Opening Discord:
- Check if Discord opens after the network reset.
Conclusion
If Discord won’t open or is stuck on Windows, it can be a frustrating experience. However, by following the steps outlined in this guide—checking for background processes, clearing app data, updating or reinstalling Discord, disabling antivirus or firewall, running Discord as an administrator, and resetting your network settings—you can usually resolve the issue and get Discord running smoothly again. Regularly updating your software and maintaining your system can help prevent similar issues in the future.
