Spotify Web Player Not Functioning? Here’s What You Can Do

Spotify is a popular music streaming service that allows users to listen to millions of songs, podcasts, and playlists on demand. The Spotify web player is a convenient way to access Spotify without having to download the desktop app. However, sometimes, the Spotify web player may not work properly, leaving you unable to enjoy your favorite tunes.
If you’re experiencing issues with the Spotify web player, don’t worry! This guide will provide you with effective troubleshooting steps to get the web player up and running again.
Causes of Spotify Web Player Issues
Several factors can contribute to Spotify web player malfunctions, including:
-
Browser issues: Outdated or incompatible browsers can cause compatibility issues with the web player.
-
Cache and cookies: A buildup of cached data and cookies can sometimes interfere with the web player’s functionality.
-
Extensions and plugins: Certain browser extensions or plugins can conflict with the web player.
-
Network problems: Unstable or slow internet connections can lead to playback issues or prevent the web player from loading.
-
Spotify service outages: In rare cases, temporary outages or maintenance on Spotify’s side can affect the web player’s availability.
Troubleshooting Steps to Fix the Issue
Before proceeding, ensure you have a stable internet connection and that your web browser is up to date.
Method 1: Refresh the Page

A simple refresh can often resolve temporary glitches or loading issues.
-
Reload the Spotify web player:
a. In your web browser, click on the refresh button (usually an arrow icon) or press the F5 key.
-
Check if the web player is working:
a. Observe if the web player loads and functions properly.
Method 2: Clear Browser Cache and Cookies

Clearing cached data and cookies can sometimes fix issues related to the web player.
-
Access browser settings:
a. Open your web browser and go to its settings menu.
-
Locate cache and cookie settings:
a. Look for options to clear browsing data, cache, and cookies.
-
Clear relevant data:
a. Select a time range for clearing data (e.g., “All time”) and ensure that “Cached images and files” and “Cookies and other site data” are included. b. Click on the “Clear data” or “Clear browsing data” button.
-
Close and reopen the browser:
a. Close your web browser completely and then reopen it.
-
Try Spotify web player again:
a. Visit the Spotify web player and check if it’s working properly.
Method 3: Disable Browser Extensions and Plugins
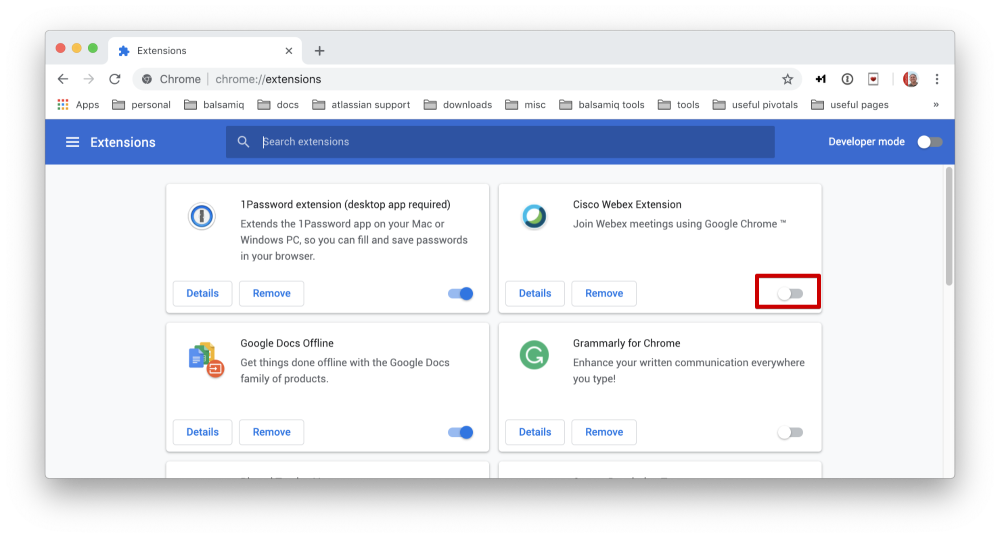
Certain extensions or plugins can interfere with the Spotify web player. Try disabling them temporarily.
-
Access extensions or plugins settings:
a. In your web browser, go to the extensions or plugins management page.
-
Disable all extensions/plugins:
a. Toggle the switch or disable button for each extension or plugin.
-
Reload Spotify web player:
a. Refresh the Spotify web player page and see if the issue persists.
-
Re-enable extensions/plugins one by one:
a. If the web player works without extensions, re-enable them one by one to identify the culprit.
Method 4: Try a Different Browser

If the issue persists in your current browser, try using a different one.
-
Download and install a different browser:
a. Choose a popular browser like Chrome, Firefox, Edge, or Opera and download it from its official website.
-
Install and set up the new browser:
a. Follow the installation instructions and set the new browser as your default if desired.
-
Go to Spotify web player:
a. Visit the Spotify web player in the new browser and check if it functions correctly.
Method 5: Check for Network Issues
Network problems can significantly impact the web player’s performance.
-
Test your internet connection:
a. Use an online speed test tool to check your internet download and upload speeds.
-
Restart your router and modem:
a. Turn off your router and modem, wait for about 30 seconds, and then turn them back on.
-
Check for network congestion:
a. If possible, connect to a different Wi-Fi network or use your mobile phone’s data connection to see if the issue persists.
Method 6: Check for Spotify Service Outages
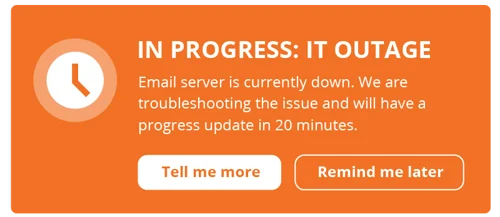
In rare cases, Spotify service outages can affect the web player’s availability.
-
Check Spotify status page:
a. Visit the https://downdetector.com/status/spotify/ to check if there are any reported outages or issues with Spotify services.
-
Wait for the outage to resolve:
a. If an outage is confirmed, wait for Spotify to resolve the issue on their end.
Additional Tips:
-
Update your operating system:
a. Ensure your computer’s operating system is up to date with the latest patches and security updates.
-
Try incognito or private browsing mode:
a. Launch the Spotify web player in incognito or private browsing mode to rule out browser extensions or cookies causing the issue.
-
Check for malware or adware infections:
a. Run a thorough scan with your antivirus or anti-malware software to eliminate any potential infections that might be interfering with the web player.
-
Contact Spotify support:
a. If you’ve exhausted all troubleshooting steps and the web player still doesn’t work, consider contacting Spotify support for further assistance.
Conclusion:
By following these troubleshooting steps and tips, you should be able to identify and resolve the issue preventing the Spotify web player from working properly. Remember to keep your browser, operating system, and Spotify app up to date, maintain a stable internet connection, and don’t hesitate to seek help from Spotify support if needed.
-
