How to Troubleshoot the “RPC Server Is Unavailable” Issue on Windows
The “RPC Server Is Unavailable” error in Windows is a common issue that can disrupt your ability to perform various tasks, such as accessing files, printing documents, or connecting to network devices. RPC (Remote Procedure Call) is a protocol that allows different processes to communicate over a network. When the RPC server is unavailable, it indicates that your computer cannot communicate with other devices or services. This guide will walk you through several methods to troubleshoot and resolve this issue effectively.
Understanding the RPC Server Error
The RPC server error usually occurs due to misconfigured services, network connectivity issues, or firewall settings blocking RPC communication. Resolving this issue is crucial for maintaining proper network functionality and communication between devices.
1. Ensure RPC Services Are Running
The first step in resolving this error is to check whether the required RPC services are running on your computer.
Steps:
- Press Win + R to open the Run dialog box.
- Type services.msc and press Enter to open the Services window.
- In the Services window, locate the following services:
- Remote Procedure Call (RPC)
- DCOM Server Process Launcher
- RPC Endpoint Mapper
- Ensure that the Startup type for all three services is set to Automatic.
- If any of these services are not running, right-click on them and select Start.
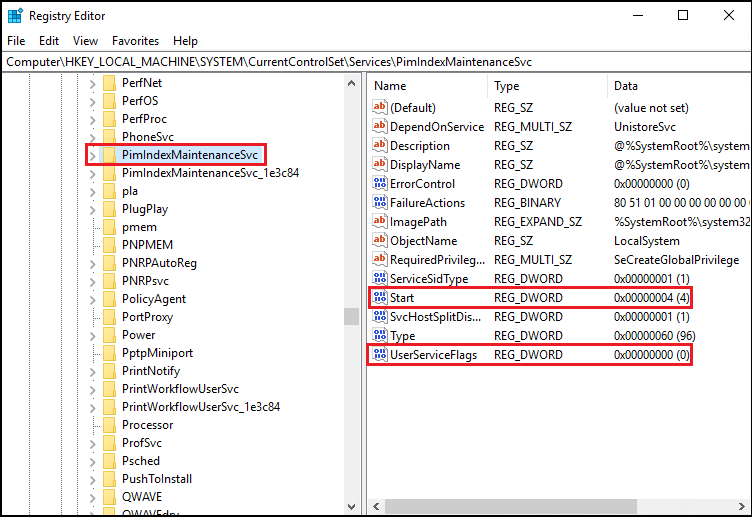
2. Check Network Connection and Settings
Network issues can also cause the RPC server to become unavailable. Ensure that your network connection is stable and properly configured.
Steps:
- Check your network connection by clicking on the network icon in the system tray.
- If you’re using a wired connection, ensure the Ethernet cable is securely connected.
- If using Wi-Fi, make sure you’re connected to the correct network and have a strong signal.
- You can also try restarting your router and computer to refresh the network connection.

3. Disable Firewall Temporarily
Sometimes, the firewall may block RPC communication, leading to this error. Temporarily disabling the firewall can help identify if it’s causing the issue.
Steps:
- Open Control Panel and go to System and Security > Windows Defender Firewall.
- Click on Turn Windows Defender Firewall on or off on the left panel.
- Select Turn off Windows Defender Firewall (not recommended) for both private and public networks.
- Click OK to save changes.
- Check if the error is resolved. If it is, consider adding an exception for RPC in the firewall settings before turning it back on.
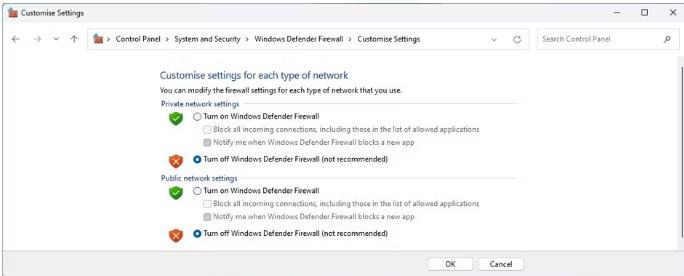
4. Check RPC-Related Registry Settings
Incorrect registry settings can also cause the RPC server error. Modifying the registry should be done carefully, as incorrect changes can cause system instability.
Steps:
- Press Win + R, type regedit, and press Enter to open the Registry Editor.
- Navigate to the following path:
sql
HKEY_LOCAL_MACHINE\SYSTEM\CurrentControlSet\Services\RpcSs
- In the right pane, double-click on Start and ensure the value is set to 2 (Automatic).
- Next, navigate to:
sql
HKEY_LOCAL_MACHINE\SYSTEM\CurrentControlSet\Services\DcomLaunch
- Double-click on Start and ensure the value is set to 2.
- Finally, navigate to:
sql
HKEY_LOCAL_MACHINE\SYSTEM\CurrentControlSet\Services\RpcEptMapper
- Double-click on Start and ensure the value is set to 2.
- Close the Registry Editor and restart your computer.
5. Ensure Remote Assistance is Enabled
If you’re using RPC for remote connections, ensure that Remote Assistance is enabled on your system.
Steps:
- Open Control Panel and go to System and Security > System.
- Click on Remote settings on the left panel.
- Under the Remote Assistance tab, check Allow Remote Assistance connections to this computer.
- Click Apply and OK to save changes.
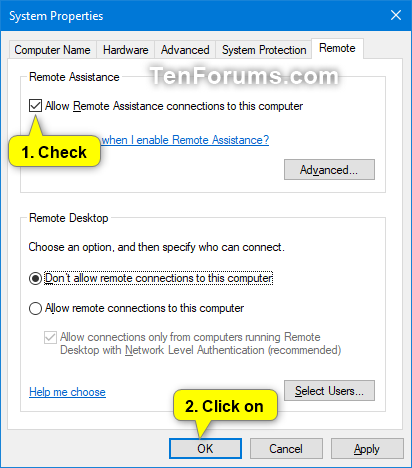
6. Run a Malware Scan
Malware can interfere with system services, including RPC. Running a full system scan can help detect and remove any threats.
Steps:
- Open Windows Security.
- Go to Virus & threat protection and click Quick scan.
- For a more thorough scan, choose Scan options and select Full scan.
- Follow the on-screen instructions to remove any detected threats.

Conclusion
By following these steps, you should be able to fix the “RPC Server Is Unavailable” error in Windows and restore proper communication between devices and services. Ensuring that your network settings, firewall configuration, and system services are correctly configured can prevent this issue from occurring in the future.
