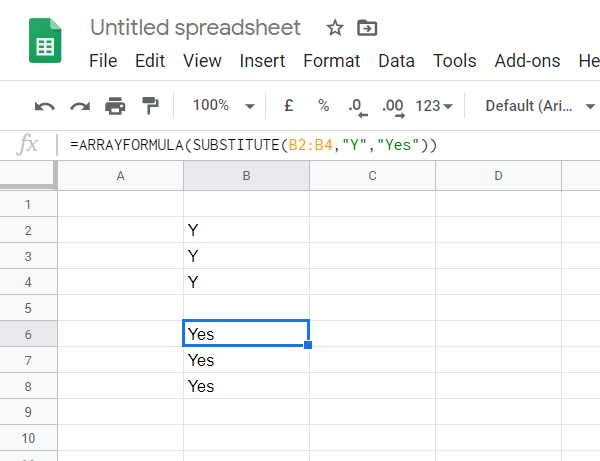Resolving Excel’s “An Array Value Could Not Be Found” Error
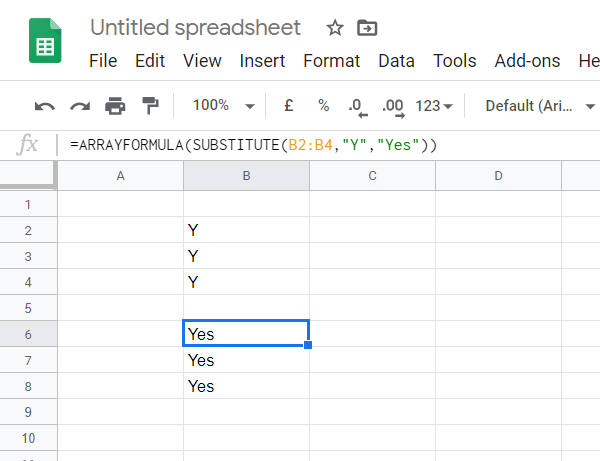
Encountering the “An array value could not be found” error in Excel can be frustrating, especially when working with complex formulas or array functions. This comprehensive guide will delve into the common causes of this error and provide step-by-step solutions to help you resolve it and get your spreadsheets back on track.
Understanding the Error
The “An array value could not be found” error typically occurs when an array formula or function encounters a mismatch in the size or dimensions of the arrays it’s working with. This means that the formula is expecting a certain number of rows or columns, but the data it’s referencing doesn’t match that expectation.
Common Causes of the Error
- Inconsistent Array Sizes: The arrays used in your formula have different numbers of rows or columns.
- Incorrect Cell References: The formula references cells that are empty or contain invalid data types.
- Missing Values in Arrays: Some cells within the referenced arrays are empty.
- Incorrect Formula Syntax: The formula itself might have errors in its syntax or structure.
Troubleshooting Steps
- Check Array Sizes:
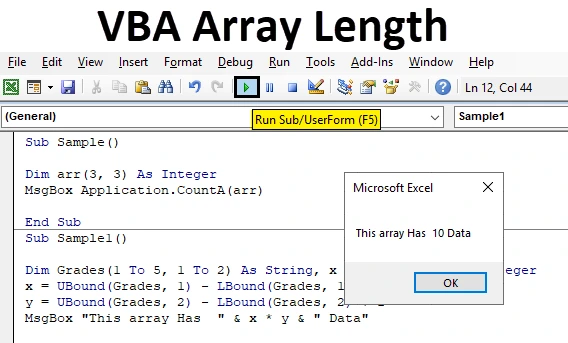
- Ensure that all arrays used in your formula have the same number of rows and columns.
- If the arrays are mismatched, adjust the formula or the data to make them consistent.
- Verify Cell References:
- Double-check that all cell references in your formula are correct and point to valid data.
- Ensure that the referenced cells contain the correct data type (e.g., numbers, text) expected by the formula.
- Fill Empty Cells:
- If any cells within the referenced arrays are empty, fill them with appropriate values (e.g., 0 for numerical data, “” for text).
- Review Formula Syntax:
- Carefully examine your formula for any errors in syntax, such as missing parentheses, incorrect operators, or misplaced commas.
- Refer to Excel’s help documentation or online resources for the correct syntax of the functions you’re using.
- Use the Evaluate Formula Tool:
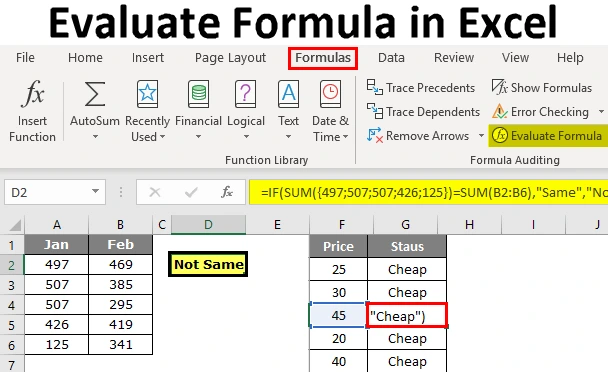
- The Evaluate Formula tool can help you step through the calculation of your formula, making it easier to identify where the error is occurring.
- Go to the “Formulas” tab and click “Evaluate Formula” to access this tool.
Additional Tips
- Use Named Ranges: Assigning names to ranges of cells can make your formulas easier to read and understand, reducing the risk of errors.
- Simplify Formulas: If your formula is complex, try breaking it down into smaller, more manageable parts.
- Seek Help: If you’re still having trouble, don’t hesitate to ask for help from online forums, Excel communities, or IT professionals.
Conclusion
By understanding the common causes of the “An array value could not be found” error and following the troubleshooting steps outlined in this guide, you can quickly resolve this issue and get your Excel formulas working correctly. Remember, accurate data analysis relies on error-free formulas, so take the time to ensure your calculations are accurate and reliable.
Related articles
» Resolving the 0x80246007 Windows Update Error: A Step-by-Step Guide
» Fix “There isn’t enough memory to complete this action Excel” Error
» How to Fix “Excel Ran Out of Resources While Attempting to Calculate Formulas” Error