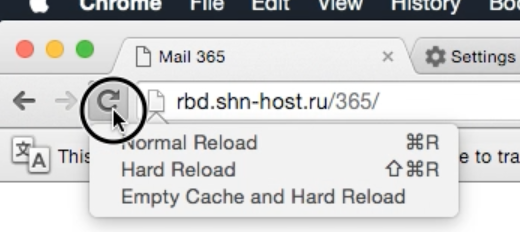How to Resolve Twitch Network Error #2000 and Watch Live Streams
Twitch Network Error #2000 can be frustrating, especially when you’re eager to watch your favorite streamers live. This guide will help you troubleshoot and resolve the issue so you can enjoy uninterrupted streaming.
Understanding Twitch Network Error #2000
Twitch Network Error #2000 is typically a network-related issue that prevents the Twitch stream from loading properly. This error can be caused by several factors, including browser issues, network connectivity problems, or interference from antivirus software.
1. Refresh the Stream
Sometimes, simply refreshing the stream can resolve the error.
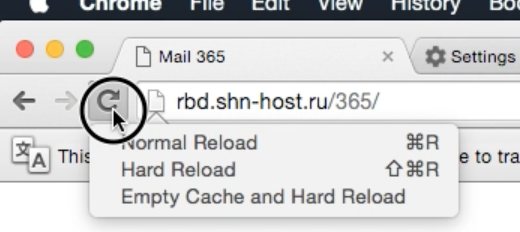
Steps:
- Click the Refresh button on your browser or press F5 on your keyboard.
- Check if the stream loads properly.
2. Check Your Internet Connection
A stable internet connection is crucial for streaming on Twitch.
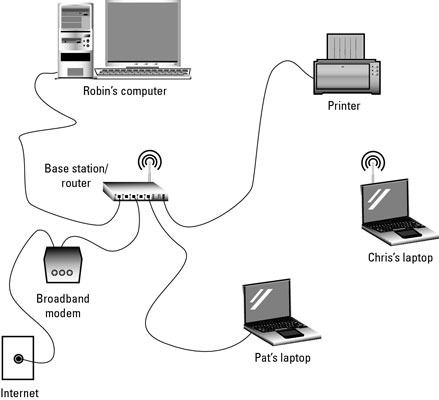
Steps:
- Open a new browser tab and try loading another website to ensure your internet is working.
- If other websites load slowly or not at all, restart your router.
- Unplug your router, wait for 30 seconds, and plug it back in.
3. Clear Browser Cache and Cookies
Clearing your browser’s cache and cookies can resolve many browsing issues.
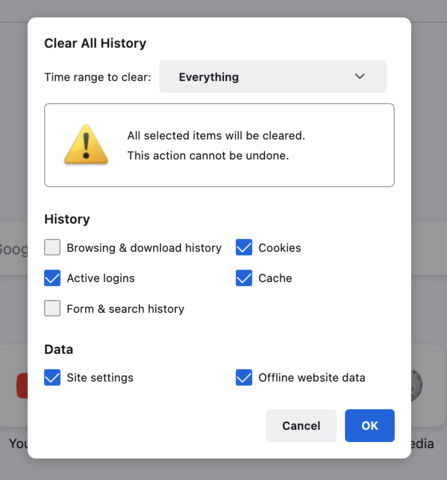
Steps for Chrome:
- Click on the three dots in the upper right corner and go to Settings.
- Scroll down to Privacy and security and click on Clear browsing data.
- Select Cookies and other site data and Cached images and files.
- Click Clear data.
4. Disable Browser Extensions
Some browser extensions can interfere with Twitch streams.
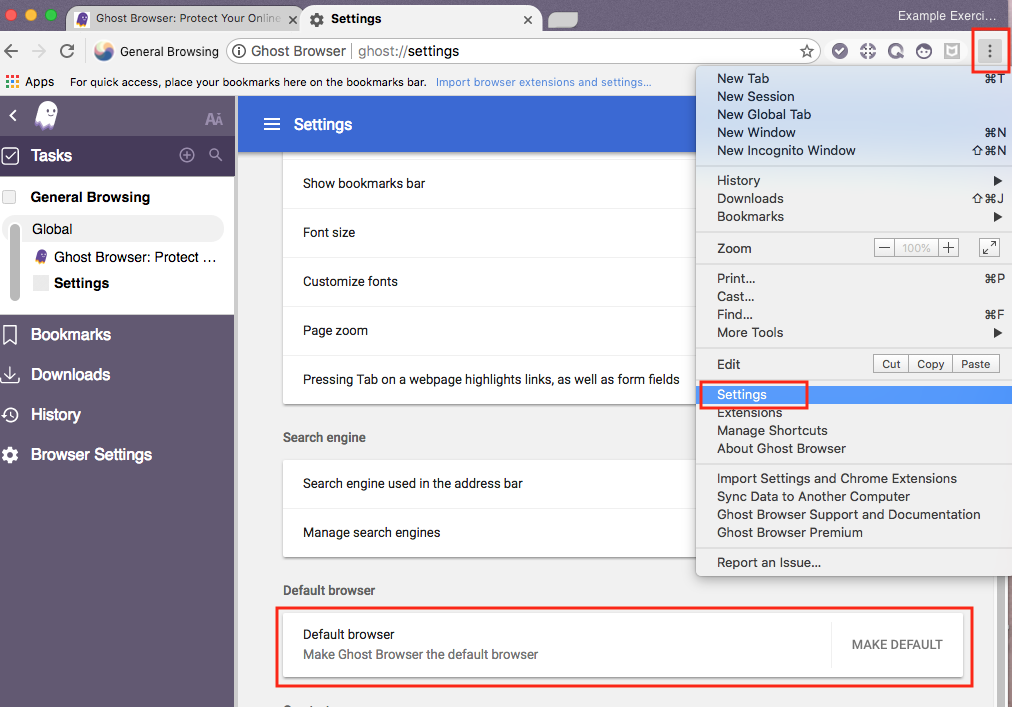
Steps:
- Click on the three dots in the upper right corner and go to More tools > Extensions.
- Disable all extensions by toggling the switch off.
- Restart your browser and try loading Twitch again.
5. Use Incognito Mode
Incognito mode disables extensions and uses default settings, which can help identify if an extension or setting is causing the error.
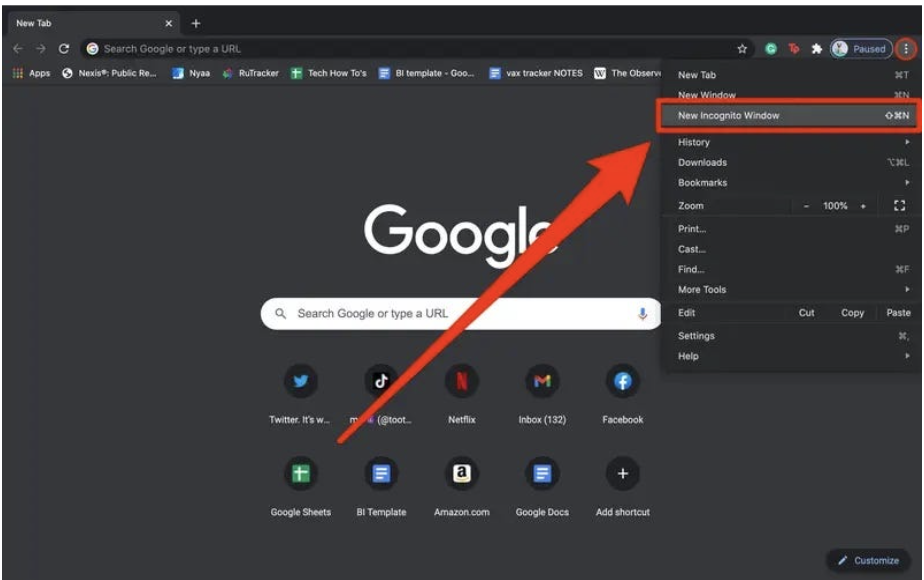
Steps:
- Open your browser and click on the three dots in the upper right corner.
- Select New incognito window.
- Navigate to Twitch and try loading the stream.
6. Disable Antivirus and Firewall Temporarily
Antivirus software and firewalls can sometimes block Twitch streams.
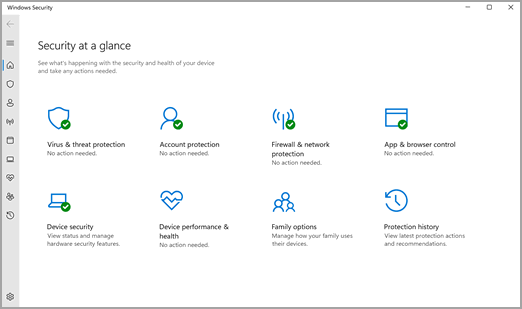
Steps:
- Open your antivirus software and disable real-time protection.
- Go to Control Panel > System and Security > Windows Defender Firewall and turn off the firewall.
- Try loading Twitch again. Remember to re-enable your antivirus and firewall afterward.
7. Update Your Browser
Using an outdated browser can cause compatibility issues with Twitch.
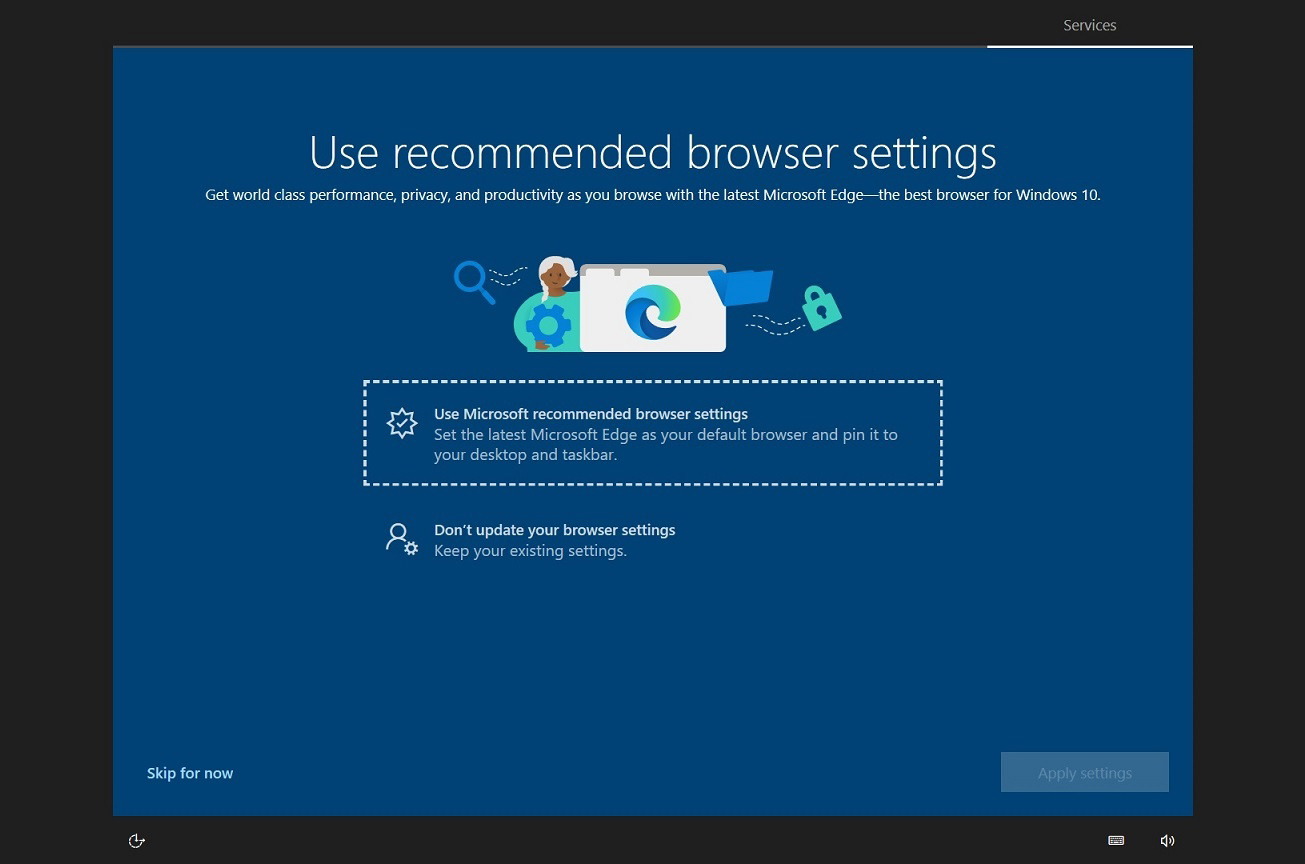
Steps:
- Open your browser and go to Settings > About.
- The browser will automatically check for updates and install them if available.
8. Try a Different Browser
If the issue persists, try using a different browser to see if the problem is browser-specific.
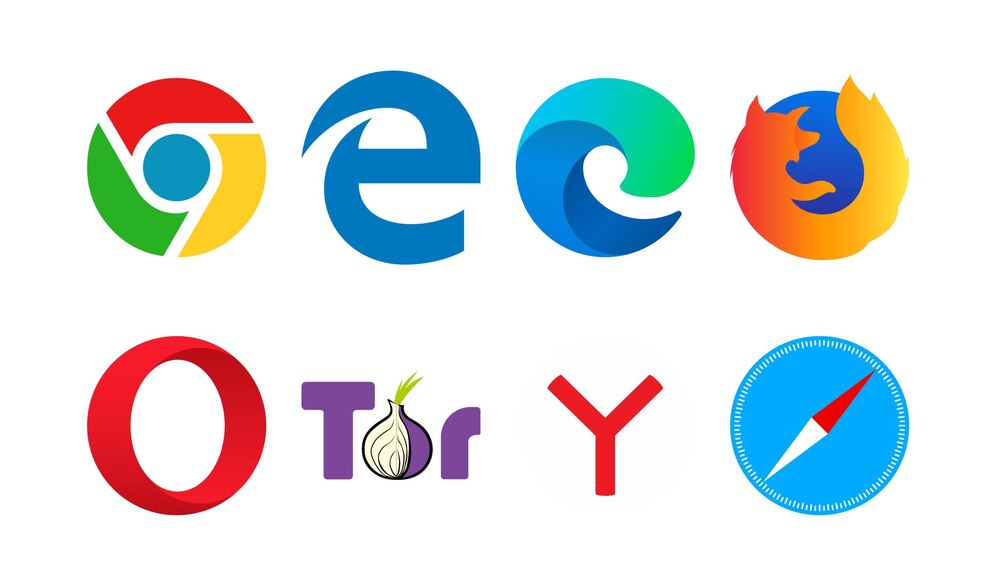
Popular Browsers:
- Google Chrome
- Mozilla Firefox
- Microsoft Edge
9. Flush DNS Cache
Flushing your DNS cache can resolve network-related issues.
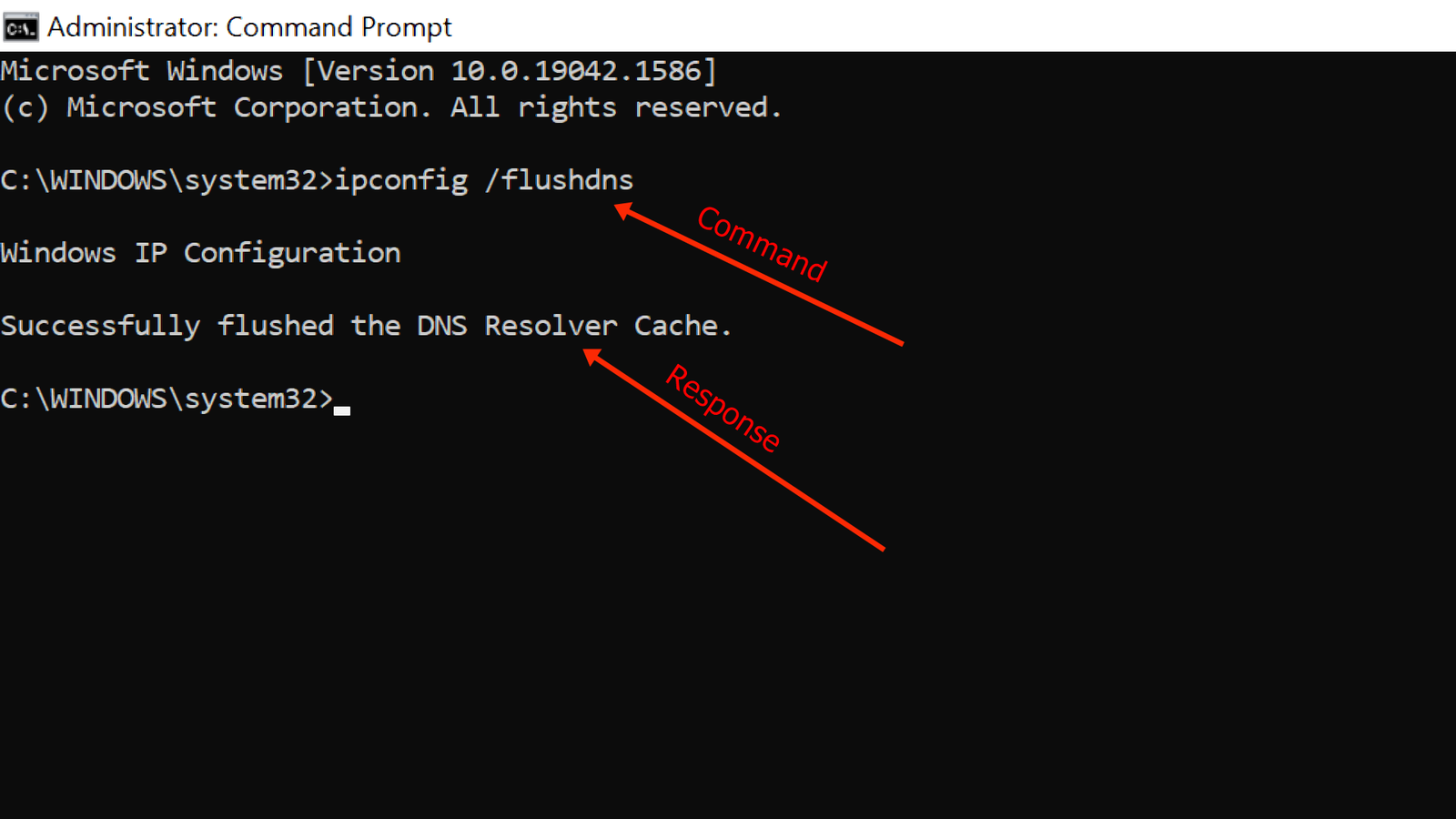
Steps:
- Open Command Prompt as an administrator.
- Type
ipconfig /flushdnsand press Enter.
10. Check for Windows Updates
Keeping your operating system up to date can resolve many issues.
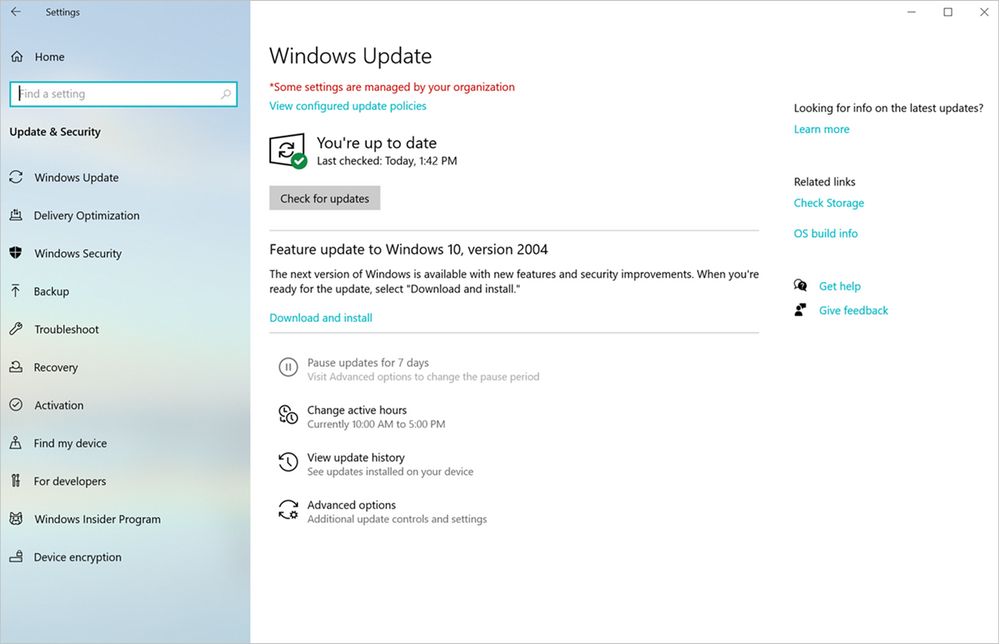
Steps:
- Go to Settings > Update & Security > Windows Update.
- Click Check for updates.
11. Contact Your ISP
If none of the above solutions work, contact your Internet Service Provider (ISP) to check if there are any network issues on their end.
Conclusion
By following these steps, you should be able to resolve the “Twitch Network Error #2000” and enjoy watching live streams without interruptions. Regular maintenance of your browser and network settings can help prevent such issues in the future.