Here’s How to Resolve the DNS_Probe_Finished_No_Internet Error in Google Chrome – 2024
The “DNS_PROBE_FINISHED_NO_INTERNET” error usually indicates a problem with your device’s ability to look up website addresses (domain names). This can be caused by various factors, including DNS server issues, network problems, or software conflicts. Let’s explore some common solutions to resolve this error.
Understanding the Error
When you type a website address into your browser, your device sends a request to a DNS (Domain Name System) server to translate that address into a numerical IP address that computers can understand. If this process fails, you’ll encounter the “DNS_PROBE_FINISHED_NO_INTERNET” error.
Solutions
1. Check Your Internet Connection
- Restart router: Power cycle your router to reset the connection.
- Check cables: Ensure all cables are securely connected.
2. Clear Browser Cache and Cookies
- Chrome settings: Go to Settings > Privacy and security > Clear browsing data.
- Select: Browsing history, Cookies and other site data, and Cached images and files.

3. Flush DNS Cache
- Command Prompt: Open Command Prompt as administrator and run
ipconfig /flushdns.
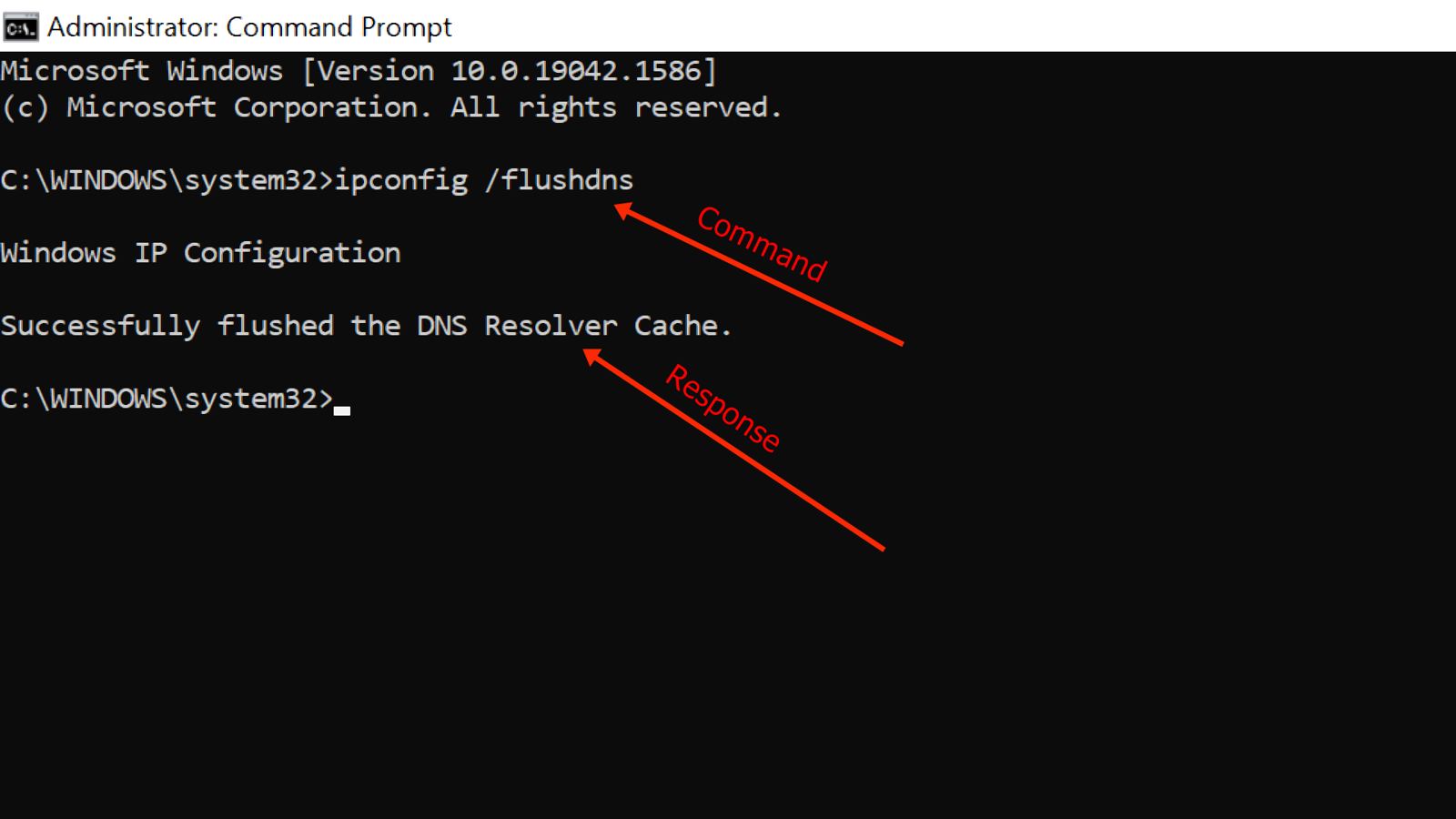
4. Change DNS Servers
- Network settings: Go to your network settings and change the DNS servers to Google’s (8.8.8.8, 8.8.4.4) or OpenDNS.
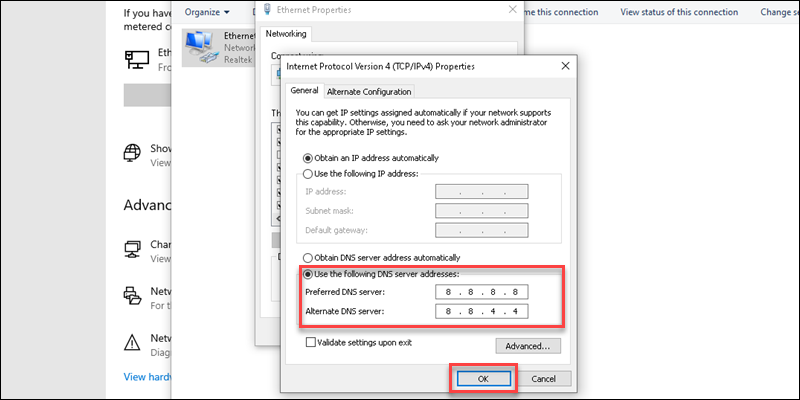
5. Disable Proxy Settings
- Settings: Go to Settings > Network > Proxy.
- Disable: Turn off any proxy settings.
6. Update Network Drivers
- Device Manager: Go to Device Manager, update your network adapter drivers.
- Manufacturer’s website: Download the latest drivers from the manufacturer’s website.

7. Check for Malware
- Scan your computer: Use a reliable antivirus program to scan for malware.
8. Reset Network Settings
- Network settings: Reset your network settings to their default values.
- Command prompt: Use commands like
netsh winsock resetandnetsh int ip resetto reset Winsock and IP settings.
9. Disable VPN or Proxy
- Disable: If you’re using a VPN or proxy, temporarily disable it to see if it’s causing the issue.
10. Contact Your ISP
- Contact support: If the issue persists, contact your internet service provider to check for any network outages or configuration issues.
Additional Tips
- Try a different browser: See if the issue is specific to Chrome by trying a different browser like Firefox or Edge.
- Check website status: Use a website like DownDetector to see if the website you’re trying to access is experiencing any issues.
- Check for updates: Ensure your operating system is up-to-date.
By following these steps, you should be able to resolve the “DNS_PROBE_FINISHED_NO_INTERNET” error in most cases. If the problem persists, it’s advisable to seek further assistance from a technical expert.
Remember to replace the placeholder images with actual images that accurately represent the steps. Ensure the images are high-quality and visually appealing.
Keywords for SEO: DNS_PROBE_FINISHED_NO_INTERNET, Chrome error, DNS error, network error, fix DNS error, internet connection, DNS server, flush DNS, network troubleshooting.

