What Does the Red X on Windows Folders Mean?
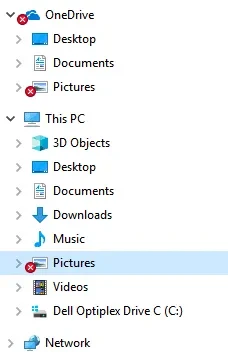
If you’ve encountered a red “X” overlay on your Windows folders, it’s a visual indicator that something isn’t quite right with the synchronization or status of those files or folders. This symbol usually appears in conjunction with cloud storage services like OneDrive or Dropbox.
Why Does the Red “X” Appear?
The red “X” typically indicates one of the following scenarios:
- Sync Issues: The files or folders haven’t been fully synchronized with the cloud service. This could be due to a network connection problem, a conflict, or a temporary glitch.
- Offline Status: The files or folders are marked as offline, meaning they are not currently accessible from the cloud. This could happen if you’ve disabled syncing for those items or if there’s a problem with your internet connection.
- Error State: There might be an error preventing the files or folders from syncing properly. This could be due to a corrupted file, insufficient storage space, or a permission issue.
How to Fix the Red “X” on Windows Folders
The solution depends on the underlying cause of the issue:
-
Check Your Internet Connection:
- Ensure you have a stable internet connection.
- Restart your router or modem if necessary.
-
Restart the Sync Process:
- Right-click on the cloud storage icon in your system tray and select “Restart.”
- This will often resolve temporary sync issues.

-
Check for Sync Errors:
- Open the cloud storage app and look for any error messages or notifications.
- Follow the instructions provided to resolve the errors.
-
Check for Offline Files:
- If the files are marked as offline, try bringing them back online by right-clicking on them and selecting “Always keep on this device.”

-
Check for File Conflicts:
- If there are file conflicts, you’ll need to resolve them manually by choosing which version to keep.
-
Update the Cloud Storage App:
- Make sure you have the latest version of the cloud storage app installed.
-
Contact Support:
- If none of the above solutions work, contact the cloud storage provider’s support for further assistance.
Additional Tips:
- Clear the Cache: Clearing the cache of the cloud storage app can sometimes resolve sync issues.
- Check for Sufficient Storage Space: Ensure you have enough storage space in both your local drive and the cloud.
- Disable and Re-enable Sync: Temporarily disabling and then re-enabling sync for the problematic folders can sometimes help.
Conclusion
The red “X” on Windows folders is a helpful visual indicator that something needs your attention regarding file synchronization. By understanding the possible causes and following the troubleshooting steps outlined in this guide, you can quickly resolve the issue and ensure your files are properly synced and accessible.
Related Articles
» How to Delete or Rename the Software Distribution Folder in Windows 10/11
» Can’t Move a Folder on Windows 11/10 (Fixed)
» Where Is the Startup Folder in Windows 11/10?
