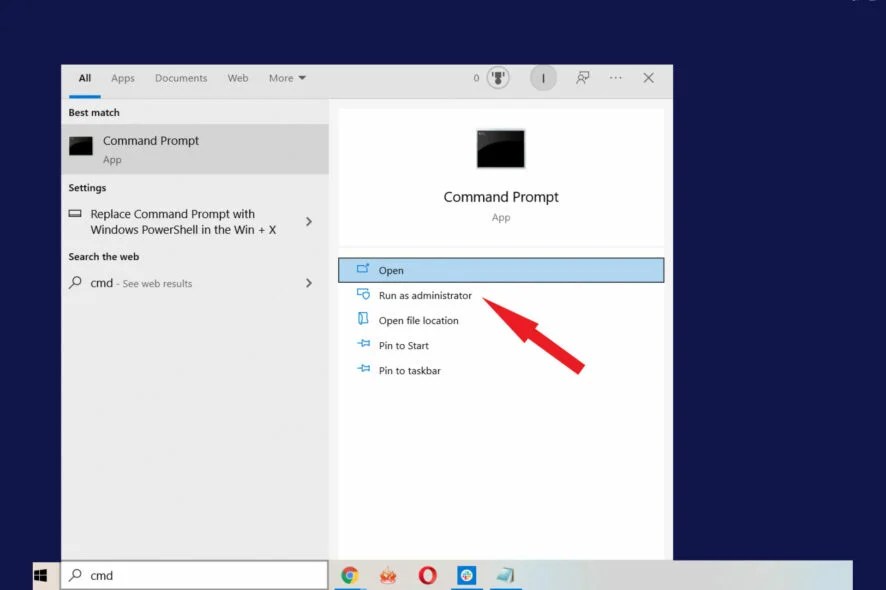How to Reboot Windows Update Services

Windows Update is a crucial component of the Windows operating system, ensuring that your computer receives the latest security patches, bug fixes, and feature updates. However, sometimes, Windows Update may encounter issues that can prevent it from downloading or installing updates successfully. In such cases, restarting the Windows Update related services can often help resolve the problem.
Windows Update Related Services
There are four main services that are essential for the proper functioning of Windows Update:
- Background Intelligent Transfer Service (BITS): This service manages the background downloading of updates and other files.

- Windows Update: This service is responsible for orchestrating the overall update process, including downloading, installing, and configuring updates.
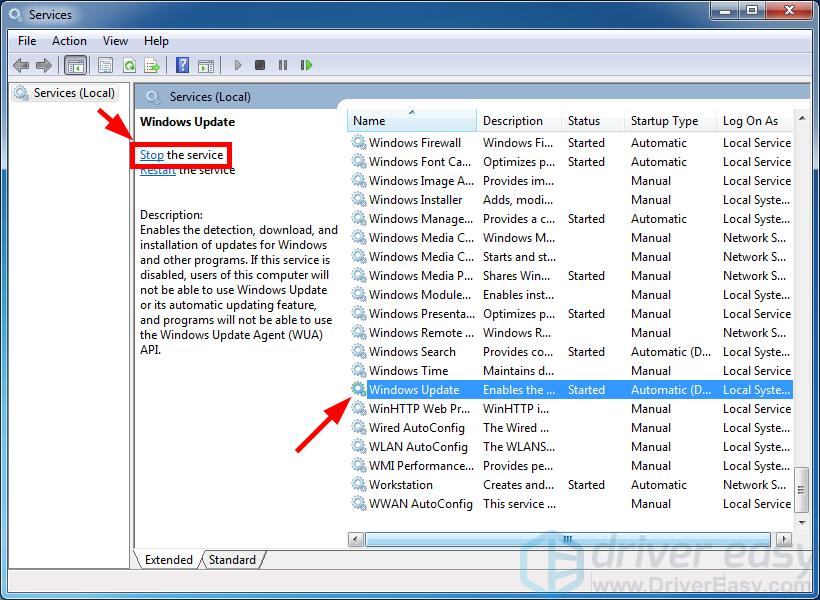
- Cryptographic Services: This service provides cryptographic operations that are necessary for verifying and securing updates.
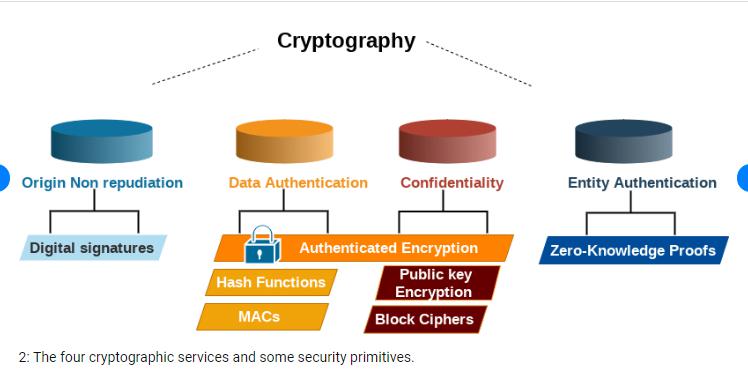
- MSI Installer: This service handles the installation of software packages, including Windows updates.
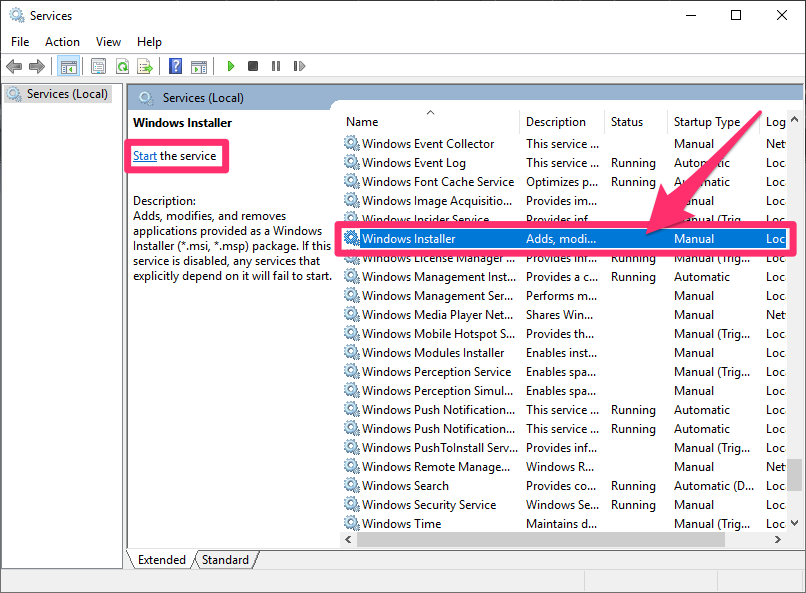
Restarting Windows Update Related Services
Restarting these services can help clear any temporary glitches or errors that might be interfering with the update process.
Method 1: Using the Services Console
-
Open Services:
a. Press the Windows key + R to open the Run dialog box. b. Type “services.msc” and press Enter to launch the Services console.
-
Locate the services:
a. In the Services list, find and right-click on each of the following services:
- Background Intelligent Transfer Service (BITS)
- Windows Update
- Cryptographic Services
- MSI Installer
-
Restart the services:
a. For each service, select “Restart” from the context menu.
-
Close the Services console:
a. Once all four services have been restarted, close the Services console window.
Method 2: Using Command Prompt
-
Open Command Prompt as Administrator:
a. Press the Windows key + X, then select “Command Prompt (Admin).”
-
Stop the services:
a. In the Command Prompt window, execute the following commands one by one, pressing Enter after each command:
net stop wuauserv net stop bits net stop cryptsvc net stop msiserver -
Start the services:
a. After stopping all four services, execute the following commands one by one, pressing Enter after each command:
net start wuauserv net start bits net start cryptsvc net start msiserver -
Close the Command Prompt window:
a. Once all four services have been restarted, you can close the Command Prompt window.
Additional Tips:
-
Check for pending Windows updates:
a. After restarting the services, open the Settings app and go to “Update & Security” to check for and install any available updates.
-
Run Windows Update Troubleshooter:
a. If you’re still having issues with Windows Update, you can run the built-in Windows Update Troubleshooter to identify and fix potential problems.
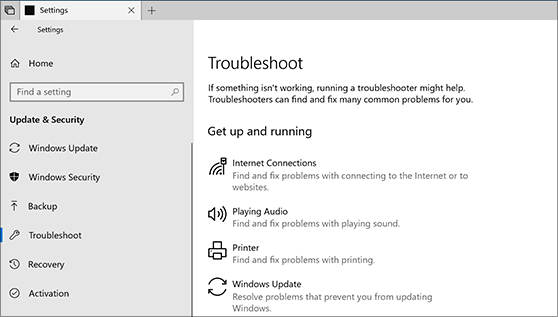
-
Seek advanced support:
a. If the issue persists after trying these methods, consider seeking further assistance from Microsoft support or a qualified IT professional.
Conclusion:
Restarting the Windows Update related services is a simple yet effective way to troubleshoot common Windows Update issues. By following the steps outlined above, you can get your system back to downloading and installing updates seamlessly. Remember to keep your system up to date with the latest security patches and maintain a stable internet connection for optimal performance.