Fixing the “Printer Driver Is Unavailable” Issue on Windows 10
Encountering the “Driver for Printer Is Unavailable” error on Windows 10 can be frustrating, preventing you from printing important documents. This issue can arise due to various reasons, including outdated or corrupted drivers, incorrect settings, or hardware problems. Here are some effective solutions to help you resolve this error.
Understanding the Issue
When you see the “Driver for Printer Is Unavailable” error, it typically indicates that Windows is unable to locate or correctly utilize the necessary software (driver) to communicate with your printer. This can be caused by:
- Outdated or corrupted drivers: The printer driver may be outdated or damaged, preventing it from functioning properly.
- Incorrect settings: There might be incorrect settings related to the printer in your Windows configuration.
- Hardware issues: The printer itself or its connection to your computer could be faulty.
- Windows updates: Recent Windows updates might have caused compatibility issues with the printer driver.
Solutions
1. Update the Printer Driver
- Device Manager: Open Device Manager, locate your printer, right-click on it, and select “Update driver.”
- Manufacturer’s website: Download the latest driver from the printer manufacturer’s website and install it manually.
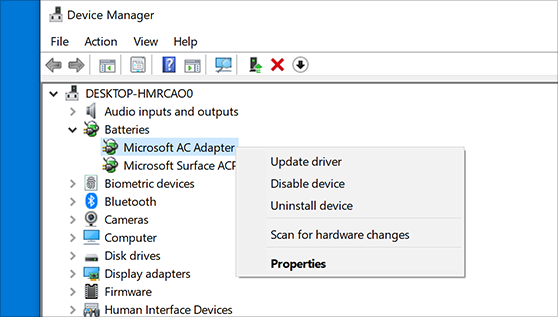
2. Reinstall the Printer Driver
- Uninstall: Uninstall the current printer driver from Device Manager.
- Reinstall: Restart your computer and reinstall the driver from the manufacturer’s website.
3. Check for Windows Updates
- Windows Update: Ensure your Windows is up-to-date. Sometimes, Windows updates include driver updates that can resolve compatibility issues.
4. Check the Printer Connection
- Physical connection: Ensure the printer is securely connected to your computer and turned on.
- USB cable: Try using a different USB cable if possible.
5. Run the Printer Troubleshooter
- Control Panel: Open the Control Panel, go to “Troubleshooting,” and run the “Printer” troubleshooter.
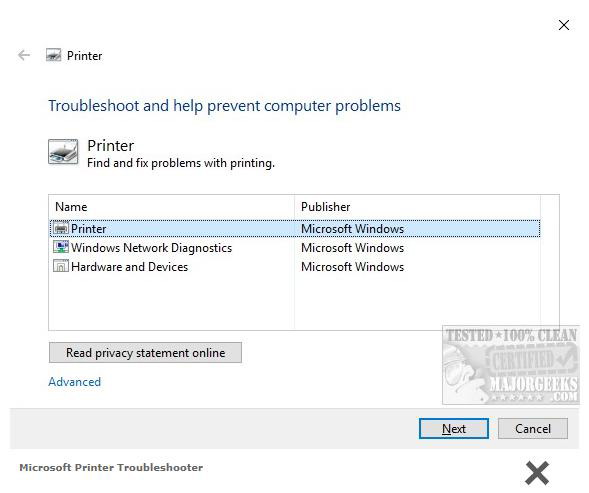
6. Check for Hardware Issues
- Power cycle: Turn off your printer and computer, wait a few seconds, and then turn them back on.
- Check cables: Inspect the USB cable for any damage.
- Test with another computer: Try connecting the printer to a different computer to isolate the issue.
7. Reinstall the Printer
- Remove device: Remove the printer from “Devices and Printers.”
- Add printer: Add the printer again using the built-in Windows wizard.
8. Check for Conflicting Software
- Antivirus: Temporarily disable your antivirus software to see if it’s interfering with the printer driver.
- Other printing software: Close any other printing-related software that might be running.
Additional Tips
- Compatibility mode: If you’re using an older printer, try installing the driver in compatibility mode.
- Check for printer-specific errors: Refer to your printer’s user manual for any troubleshooting steps specific to your model.
- Contact manufacturer support: If you’re still experiencing issues, contact the printer manufacturer’s support for further assistance.
By following these steps and considering the additional tips, you should be able to resolve the “Driver for Printer Is Unavailable” error and get your printer working again.
Remember to replace the placeholder images with actual images that accurately represent the steps. Ensure the images are high-quality and visually appealing.
Keywords for SEO: printer driver unavailable Windows 10, fix printer error, printer driver update, printer troubleshooting, Windows 10 printer issues
Note: To provide the most accurate and up-to-date information, please ensure that the images you use are relevant to the specific version of Windows 10 and printer model you’re addressing.
