Resolved: “Permission Required to Perform This Action” on Windows 10
If you’ve ever encountered the “You need permission to perform this action” error on Windows 10, you know how frustrating it can be. This error typically occurs when you try to delete, move, or rename a file or folder, and Windows tells you that you don’t have the necessary permissions, even if you’re using an administrator account. This issue can stem from various causes, including incorrect file permissions, system protection settings, or ownership issues. In this guide, we’ll explore the reasons behind this error and provide step-by-step instructions to resolve it.
Understanding the Error
What Causes the “You Need Permission to Perform This Action” Error?
There are several reasons why you might encounter this error on Windows 10:
- File or folder permissions: The file or folder you’re trying to modify might have restricted permissions that prevent you from making changes.
- Ownership issues: If your user account doesn’t own the file or folder, you may not have the necessary rights to modify it.
- System protection: System files and folders are often protected to prevent accidental changes that could harm the operating system.
- Third-party software interference: Security software or other third-party programs might be restricting your access to certain files or folders.
How to Fix the “You Need Permission to Perform This Action” Error
If you’re facing this error on Windows 10, follow these methods to resolve the issue and regain access to your files and folders.
1. Take Ownership of the File or Folder

Taking ownership of the file or folder is often the first step to resolving this issue. When you take ownership, you grant yourself full control over the file or folder.
Steps:
- Right-click the File or Folder:
- Locate the file or folder that is causing the issue, right-click on it, and select Properties.
- Go to the Security Tab:
- In the Properties window, click on the Security tab, and then click Advanced.
- Change the Owner:
- At the top of the Advanced Security Settings window, you’ll see the current owner. Click Change next to the owner’s name.
- Select Your User Account:
- In the Select User or Group window, click Advanced, then Find Now. Select your user account from the list, and click OK.
- Check the Box to Replace Owner:
- Before applying the changes, check the box that says Replace owner on subcontainers and objects. This will ensure that you also take ownership of all files and folders within the directory.
- Apply the Changes:
- Click OK to apply the changes, and then OK again to close the Properties window.
- Try Modifying the File or Folder:
- After taking ownership, try deleting, moving, or renaming the file or folder again.
2. Modify the File or Folder Permissions
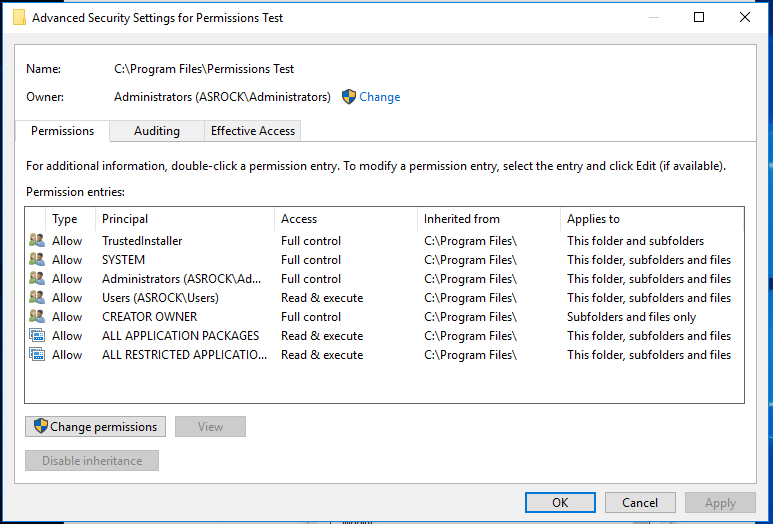
If taking ownership doesn’t resolve the issue, you may need to modify the permissions for the file or folder.
Steps:
- Open the Security Tab:
- Right-click the file or folder, select Properties, and navigate to the Security tab.
- Edit Permissions:
- Click on Edit to open the permissions settings.
- Grant Full Control:
- In the permissions window, select your user account, and check the box under Allow for Full control. If your account is not listed, click Add to include it.
- Apply the Changes:
- Click Apply and then OK to save the changes.
- Try Modifying the File or Folder:
- Attempt to delete, move, or rename the file or folder again to see if the issue is resolved.
3. Disable User Account Control (UAC) Temporarily
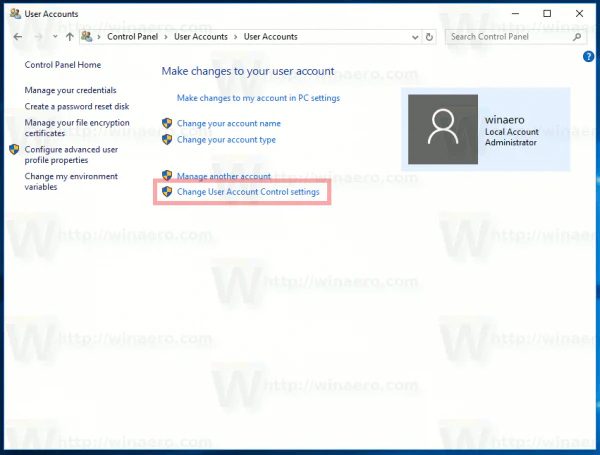
User Account Control (UAC) is a security feature that can sometimes prevent you from making changes to files or folders. Temporarily disabling UAC might help resolve the issue.
Steps:
- Open Control Panel:
- Press Win + S, type Control Panel, and select it from the search results.
- Go to User Accounts:
- Navigate to User Accounts > Change User Account Control settings.
- Move the Slider to Never Notify:
- In the UAC settings, move the slider to Never notify to disable UAC.
- Click OK:
- Click OK to save the changes. You might be prompted to restart your computer.
- Try Modifying the File or Folder:
- After disabling UAC, try modifying the file or folder again.
- Re-enable UAC:
- After resolving the issue, remember to re-enable UAC by moving the slider back to its original position.
4. Boot into Safe Mode
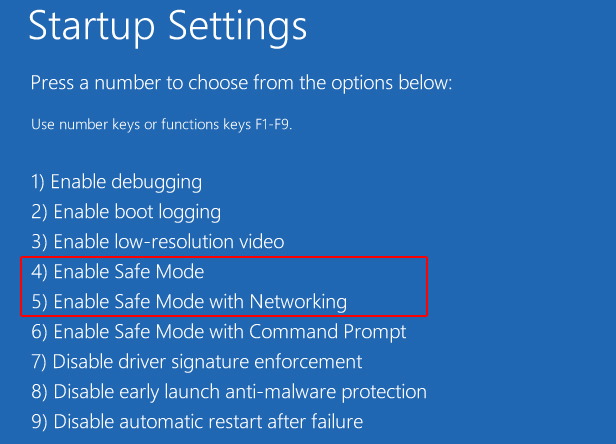
Safe Mode starts Windows with a minimal set of drivers and services. Booting into Safe Mode can sometimes bypass the restrictions that prevent you from modifying files or folders.
Steps:
- Open the Run Dialog:
- Press Win + R, type
msconfig, and press Enter.
- Press Win + R, type
- Enable Safe Boot:
- In the System Configuration window, go to the Boot tab, check the box for Safe boot, and select Minimal.
- Restart Your Computer:
- Click OK and then Restart to boot into Safe Mode.
- Try Modifying the File or Folder:
- Once in Safe Mode, try modifying the file or folder again.
- Exit Safe Mode:
- After resolving the issue, go back to msconfig, uncheck Safe boot, and restart your computer.
5. Disable Third-Party Security Software
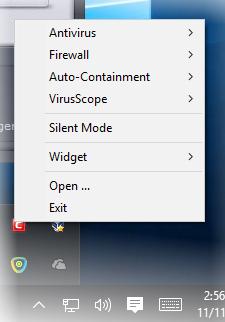
Sometimes, third-party antivirus or security software can interfere with your ability to modify files or folders. Disabling this software temporarily can help determine if it’s causing the issue.
Steps:
- Locate the Security Software Icon:
- Find your antivirus or security software icon in the system tray.
- Disable the Software:
- Right-click the icon and look for an option to disable or turn off the protection temporarily.
- Try Modifying the File or Folder:
- After disabling the software, try modifying the file or folder again.
- Re-enable the Security Software:
- Once the issue is resolved, re-enable your security software to ensure your system remains protected.
Conclusion
The “You need permission to perform this action” error on Windows 10 can be frustrating, especially when it prevents you from managing your own files and folders. However, by taking ownership of the file or folder, modifying permissions, disabling User Account Control temporarily, booting into Safe Mode, or disabling third-party security software, you can often resolve the issue and regain control over your system. Remember to re-enable any security features you temporarily disabled to keep your system safe.
