How to Resolve the Page Fault in Nonpaged Area Error in Windows

The “Page Fault in Nonpaged Area” error is a common issue that results in a Blue Screen of Death (BSOD) in Windows. This error typically occurs when the system tries to access a memory page that should be in the nonpaged area, but for some reason, it isn’t. This guide will walk you through the possible causes of this error and how to fix it.
Understanding the Page Fault in Nonpaged Area Error
What Causes the Page Fault in Nonpaged Area Error?
The “Page Fault in Nonpaged Area” error can be triggered by several factors, including:
- Corrupted or outdated drivers
- Faulty hardware components (e.g., RAM)
- Software conflicts
- Issues with the paging file
Understanding the root cause is essential for applying the correct fix.
How to Fix Page Fault in Nonpaged Area Error
If you encounter the “Page Fault in Nonpaged Area” error, try the following methods to resolve the issue.
1. Check for Corrupted or Outdated Drivers
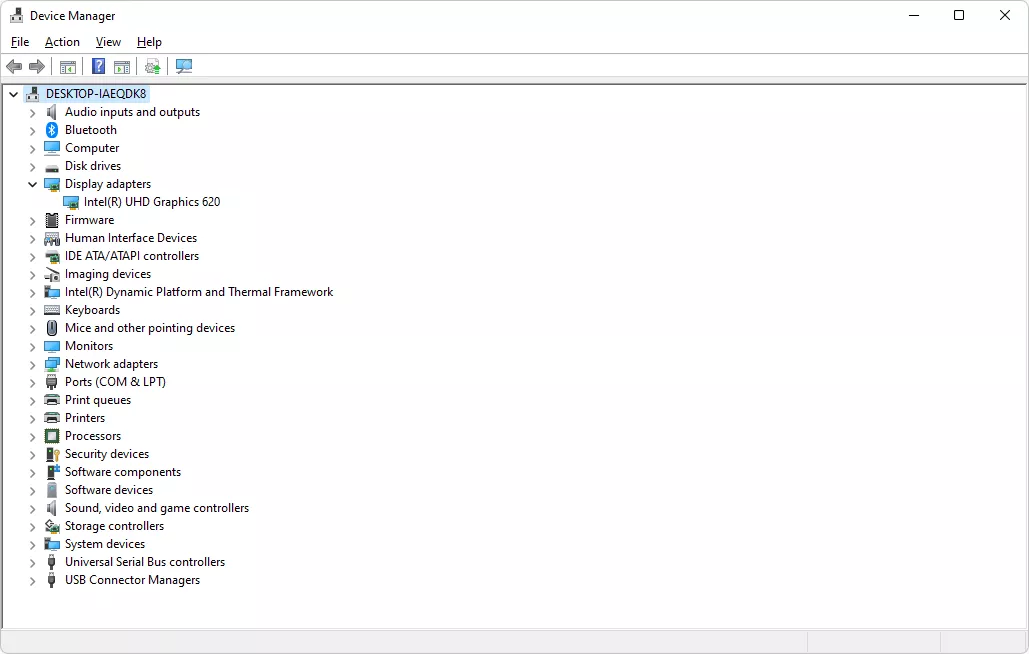
Outdated or corrupted drivers can lead to memory issues that trigger the Page Fault in Nonpaged Area error. Updating or reinstalling drivers may resolve the problem.
Steps:
- Open Device Manager:
- Press Win + X and select Device Manager from the menu.
- Update Drivers:
- In Device Manager, look for any devices with a yellow exclamation mark.
- Right-click on the device and select Update driver.
- Choose Search automatically for updated driver software and follow the prompts.
- Reinstall Drivers:
- If updating doesn’t work, right-click the device and select Uninstall device.
- Restart your computer to allow Windows to reinstall the driver automatically.
2. Run Windows Memory Diagnostic Tool

Faulty RAM is a common cause of the Page Fault in Nonpaged Area error. Running the Windows Memory Diagnostic Tool can help identify and fix memory issues.
Steps:
- Open Windows Memory Diagnostic Tool:
- Press Win + R, type
mdsched.exe, and press Enter.
- Press Win + R, type
- Choose Restart and Check for Problems:
- In the Windows Memory Diagnostic window, select Restart now and check for problems.
- Your computer will restart, and the tool will check for memory errors.
- Review Results:
- After the test completes, your computer will restart, and the test results will be displayed.
- Replace Faulty RAM:
- If errors are detected, you may need to replace your RAM modules.
3. Disable Third-Party Antivirus Software

Third-party antivirus software can sometimes interfere with system processes, leading to the Page Fault in Nonpaged Area error. Temporarily disabling your antivirus software can help determine if it’s the cause.
Steps:
- Open Your Antivirus Program:
- Locate your antivirus software in the system tray or Start menu.
- Disable Real-Time Protection:
- Look for an option to disable real-time protection or temporarily disable the antivirus software.
- Restart Your Computer:
- Restart your computer to see if the error persists.
- Switch to Windows Defender:
- If the error is resolved, consider switching to Windows Defender, which is less likely to cause conflicts.
4. Check and Adjust Paging File Settings
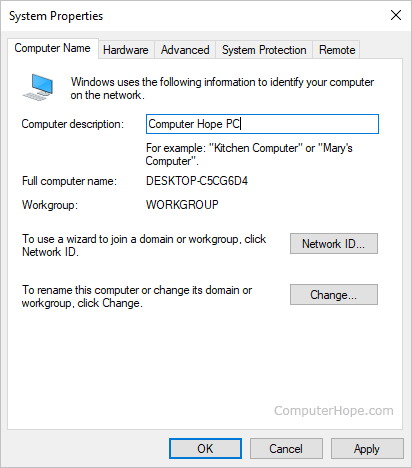
The paging file is a reserved portion of your hard drive used as virtual memory. Issues with the paging file can trigger the Page Fault in Nonpaged Area error.
Steps:
- Open System Properties:
- Press Win + S, type
sysdm.cpl, and press Enter.
- Press Win + S, type
- Go to Advanced Settings:
- In the System Properties window, click on the Advanced tab.
- Under Performance, click Settings.
- Adjust Virtual Memory:
- In the Performance Options window, go to the Advanced tab and click Change under Virtual memory.
- Uncheck Automatically manage paging file size for all drives.
- Select Custom size and enter an initial size (1.5 times your RAM) and a maximum size (3 times your RAM).
- Click Set and then OK.
- Restart Your Computer:
- Restart your computer to apply the changes.
5. Perform a System File Check
Corrupted system files can lead to various errors, including the Page Fault in Nonpaged Area error. Running the System File Checker (SFC) can help repair these files.
Steps:
- Open Command Prompt as Administrator:
- Press Win + X and select Command Prompt (Admin).
- Run SFC Scan:
- Type
sfc /scannowand press Enter. - The scan may take some time to complete.
- Type
- Review Results:
- If the SFC finds and fixes corrupted files, restart your computer and check if the issue is resolved.
Conclusion
The “Page Fault in Nonpaged Area” error in Windows can be caused by various factors, including corrupted drivers, faulty RAM, software conflicts, or issues with the paging file. By following the steps outlined in this guide—updating drivers, checking memory, disabling antivirus software, adjusting paging file settings, and performing a system file check—you can effectively resolve the error and prevent it from recurring. Regular system maintenance, such as keeping drivers up to date and monitoring hardware health, can also help prevent this and other BSOD errors.
