SAAC's Team
July 30, 2024
Resolved: PAGE_FAULT_IN_NONPAGED_AREA Error on Windows
The “PAGE_FAULT_IN_NONPAGED_AREA” error is a Blue Screen of Death (BSOD) that indicates a serious problem with your system memory. It typically occurs when the operating system attempts to access a memory location that is invalid or has been corrupted. This error can be caused by various factors, including faulty hardware, outdated drivers, or software conflicts.
Understanding the Error
When you encounter this error, your computer will abruptly shut down to prevent further damage. The root cause of this error can be difficult to pinpoint, but it’s often related to:
- Faulty RAM: A common culprit is a defective or incompatible RAM module.
- Outdated or corrupted drivers: Outdated or incompatible device drivers can cause memory-related issues.
- Hardware conflicts: Conflicting hardware components can also lead to this error.
- Corrupted system files: Damaged system files can interfere with memory management.
- Overheating: Excessive heat can cause memory instability.
Troubleshooting Steps
1. Check for Hardware Issues
- Reseat RAM modules: Ensure that your RAM modules are securely seated in their slots.
- Test RAM with Memtest86: This free tool can help identify faulty RAM modules.
- Check for loose connections: Inspect all internal connections, including power cables and data cables.

2. Update Drivers
- Use Device Manager: Go to Device Manager, right-click on each device, and select “Update driver.”
- Visit manufacturer’s websites: Download and install the latest drivers directly from the manufacturer’s website.
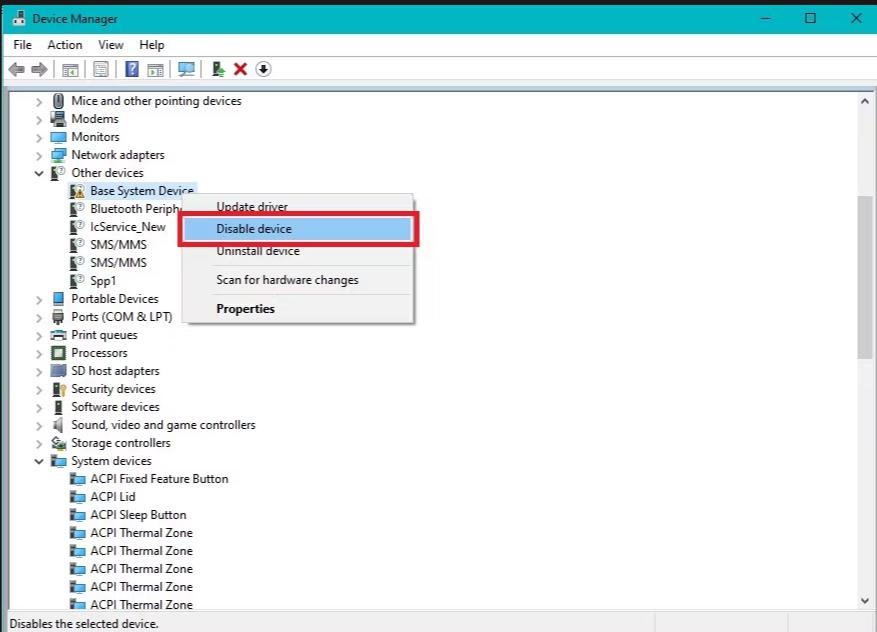
3. Scan for Malware
- Use a reputable antivirus: Run a full system scan with your antivirus software.
- Consider a malware scanner: Use a dedicated malware removal tool if your antivirus doesn’t detect any threats.
4. Check for Overheating
- Clean your computer: Remove dust and debris from your computer’s fans and vents.
- Monitor temperatures: Use a temperature monitoring tool to check your CPU and GPU temperatures.
5. Perform a Clean Boot
- Disable startup programs: A clean boot can help identify if a startup program is causing the issue.
- Follow Microsoft’s guide: Refer to Microsoft’s official documentation for detailed instructions on performing a clean boot.
6. Check for Corrupted System Files
- Use System File Checker: Run the SFC scannow command in an elevated command prompt to repair corrupted system files.
- Use Deployment Image Servicing and Management (DISM): Run the DISM /Online /Cleanup-image /Restorehealth command to repair system image files.
7. Test Your Hard Drive
- Use Check Disk: Run the chkdsk command in an elevated command prompt to check for hard drive errors.
8. Reinstall Windows
- If all else fails: A clean Windows installation might be necessary to resolve the issue.
Additional Tips
- Create a system restore point: This allows you to restore your system to a previous state if the problem persists.
- Monitor system resources: Use Task Manager to check for high CPU or memory usage.
- Check for recent hardware changes: If you’ve recently added new hardware, try removing it to see if it’s causing the issue.
Subscribe
Login
0 Comments
Oldest
