Office Activation Errors and Unlicensed Product Issues
If you’ve ever encountered the “Unlicensed Product” or “Activation Error” message while using Microsoft Office, you’re not alone. These errors can be frustrating, especially when you need to access important documents or presentations. This guide will walk you through the most common causes of these issues and provide step-by-step instructions to resolve them.
1. Understanding Unlicensed Product and Activation Errors
Activation errors occur when Microsoft Office can’t verify that your software license is valid. These errors may be caused by various factors such as an expired subscription, issues with your account, or problems with your computer’s network settings.
Common error messages include:
- “Unlicensed Product”
- “Your account doesn’t allow editing on a Mac.”
- “We can’t sign you in right now.”
- “There are no Office products associated with this account.”
These messages indicate that Office needs to be reactivated to continue functioning properly.
2. Check Your Subscription Status
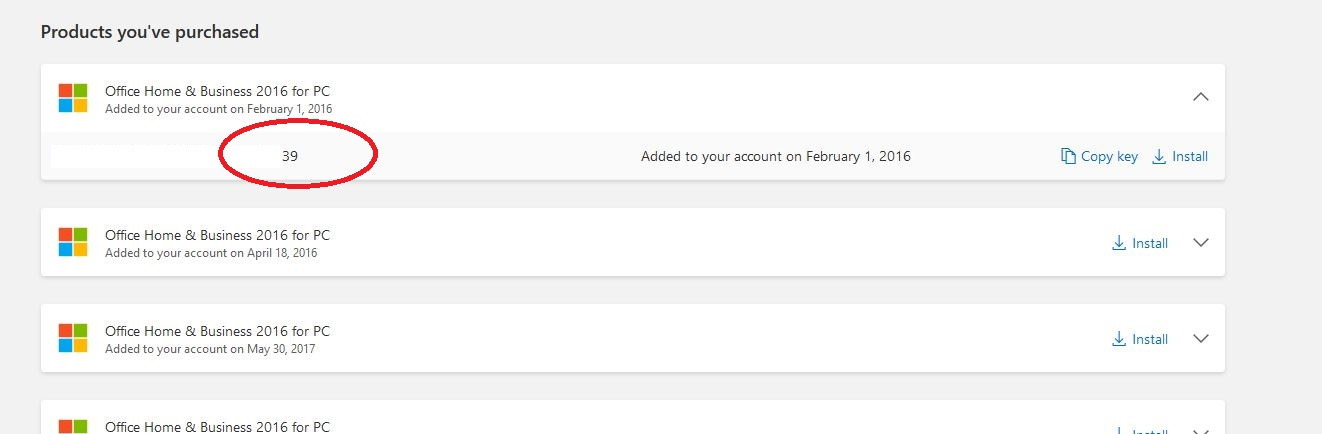
The first step to resolving activation errors is to ensure that your Office subscription is active.
Solution:
- Log in to Your Microsoft Account: Visit the Microsoft account page and sign in with the account associated with your Office subscription.
- Check Subscription Status: Under the “Services & Subscriptions” section, ensure that your Office subscription is active. If it has expired, renew it to regain access to Office services.
- Ensure You’re Signed In with the Correct Account: Sometimes, users have multiple Microsoft accounts, which can lead to confusion. Make sure you are signed in with the account associated with your Office subscription.
3. Ensure Office is Up to Date
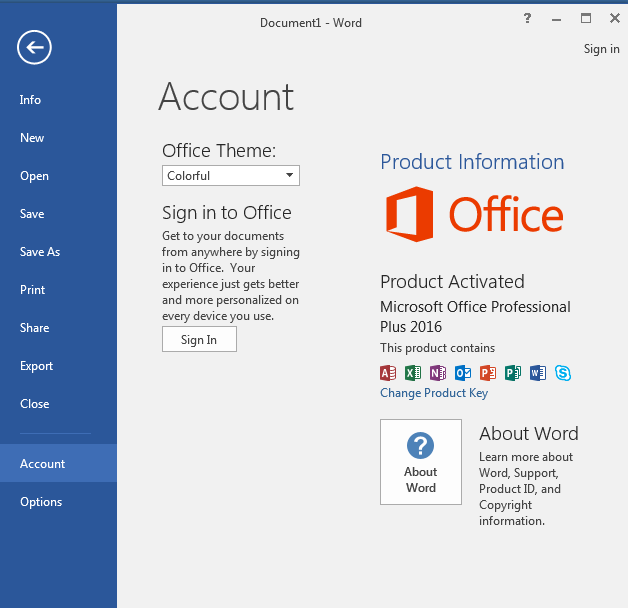
Outdated Office versions can sometimes cause activation issues. Make sure your Office installation is updated to the latest version.
Solution:
- Open any Office Application: Launch Word, Excel, or any other Office app.
- Go to File > Account: Look for the “Update Options” button.
- Select “Update Now”: Follow the prompts to update your Office installation to the latest version.
4. Run the Activation Troubleshooter
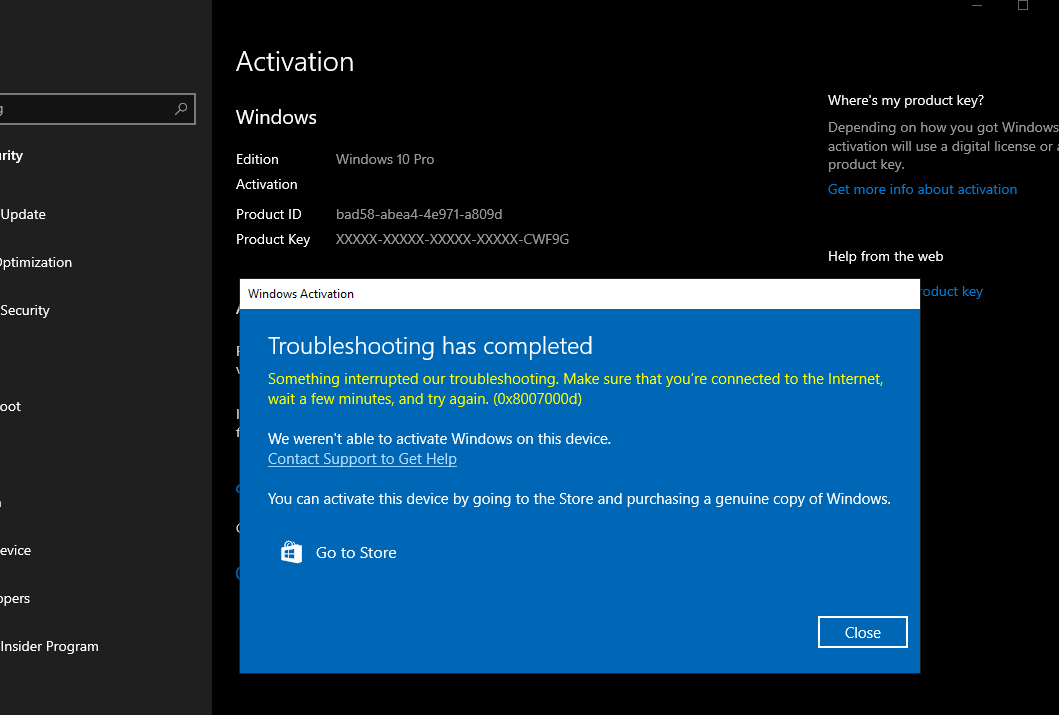
Microsoft provides an Activation Troubleshooter that can help diagnose and fix common activation errors.
Solution:
- Download the Activation Troubleshooter: Visit the Microsoft support page and download the troubleshooter tool.
- Run the Troubleshooter: Follow the on-screen instructions to diagnose and resolve any activation issues.
5. Check Your Network Connection
Poor or unstable network connections can interfere with the activation process.
Solution:
- Ensure a Stable Internet Connection: Make sure you are connected to a reliable network. Try using a wired connection if you’re experiencing Wi-Fi issues.
- Check Firewall and Antivirus Settings: Sometimes, firewalls or antivirus software can block Office from communicating with Microsoft servers. Temporarily disable these security features and attempt activation again.
6. Reset Office Activation State
If the above steps don’t resolve the issue, resetting the activation state might help.
Solution:
- Open Command Prompt as Administrator: Press
Win + Xand select “Command Prompt (Admin).” - Run the Reset Command: Type
cscript.exe %ProgramFiles%\Microsoft Office\Office16\ospp.vbs /dstatusand press Enter. Follow this by typingcscript.exe %ProgramFiles%\Microsoft Office\Office16\ospp.vbs /actand press Enter. This will attempt to reactivate Office.
7. Reinstall Microsoft Office
If all else fails, reinstalling Office may be the best solution.
Solution:
- Uninstall Office: Go to Control Panel > Programs > Programs and Features, select Microsoft Office, and click “Uninstall.”
- Restart Your Computer: Reboot your device to ensure all Office components are removed.
- Reinstall Office: Download the Office installer from the official Microsoft Office website and follow the instructions to reinstall.
Conclusion
Activation errors in Microsoft Office, while frustrating, are typically straightforward to resolve with the right approach. By following these steps, you can address common issues that cause “Unlicensed Product” and other activation errors. Regularly checking your subscription status, keeping your software updated, and ensuring a stable internet connection are key to preventing these errors in the future.
If you’re still facing issues, consider reaching out to Microsoft Support for further assistance. Remember, keeping your Office installation healthy and active ensures you can continue to enjoy its robust suite of productivity tools without interruption.
