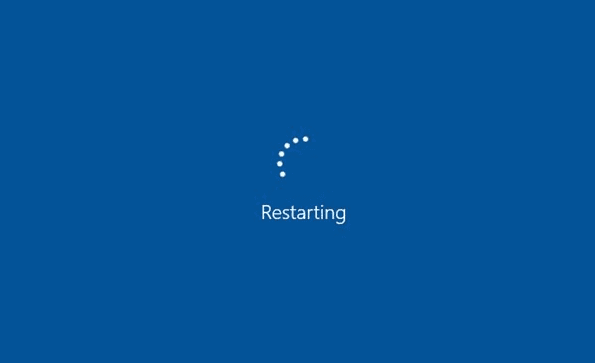How To Fix DNS_PROBE_FINISHED_NXDOMAIN on Windows
The “DNS_PROBE_FINISHED_NXDOMAIN” error indicates a DNS-related issue that prevents your browser from finding the website you’re trying to access. Follow these steps to resolve the issue on your Windows computer.
1. Restart Your Computer and Router
A simple restart can often resolve network issues.
Steps:
- Restart your computer.
- Unplug your router, wait for 30 seconds, and plug it back in.

2. Flush DNS Cache
Flushing the DNS cache can help resolve DNS-related issues.
Steps:
- Open Command Prompt as an administrator.
- Type
ipconfig /flushdnsand press Enter. - You should see a confirmation message.

3. Change DNS Servers
Switching to a public DNS server can improve DNS resolution.
Steps:
- Go to Control Panel > Network and Sharing Center > Change adapter settings.
- Right-click your network connection and select Properties.
- Select Internet Protocol Version 4 (TCP/IPv4) and click Properties.
- Choose Use the following DNS server addresses and enter:
- Preferred DNS server:
8.8.8.8 - Alternate DNS server:
8.8.4.4
- Preferred DNS server:
- Click OK.

4. Reset Network Settings
Resetting network settings can fix various network-related issues.
Steps:
- Open Command Prompt as an administrator.
- Type the following commands one by one and press Enter after each:
netsh int ip resetnetsh winsock resetipconfig /releaseipconfig /renew
5. Disable VPN and Antivirus Temporarily
VPNs and antivirus software can sometimes interfere with DNS settings.
Steps:
- Temporarily disable your VPN.
- Temporarily disable your antivirus software.
- Check if the issue is resolved, then re-enable the VPN and antivirus.
6. Check Hosts File
Ensure that the hosts file is not blocking the website.
Steps:
- Open Notepad as an administrator.
- Go to File > Open and navigate to
C:\Windows\System32\drivers\etc. - Select All Files and open the hosts file.
- Check if the website you’re trying to visit is listed. If so, delete the entry and save the file.

7. Renew IP Address
Renewing your IP address can help resolve network conflicts.
Steps:
- Open Command Prompt as an administrator.
- Type
ipconfig /releaseand press Enter. - Type
ipconfig /renewand press Enter.
8. Clear Browser Cache
Clearing your browser cache can resolve browsing issues.
Steps:
- Open your browser and go to the settings or options menu.
- Find the Clear browsing data option.
- Select Cached images and files and click Clear data.

9. Update Network Adapter Driver
An outdated network adapter driver can cause DNS issues.
Steps:
- Press Win + X and select Device Manager.
- Expand the Network adapters section.
- Right-click your network adapter and select Update driver.
- Choose Search automatically for updated driver software.
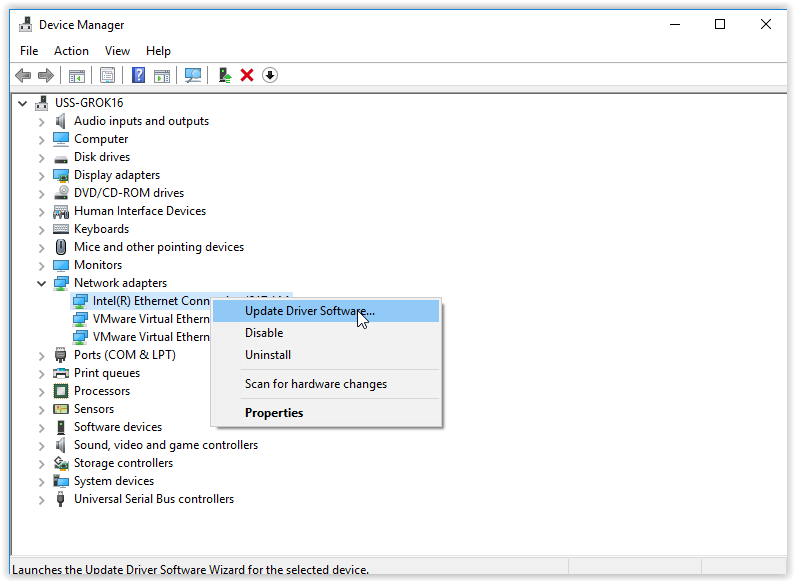
10. Reset Google Chrome Flags
Resetting Chrome flags can help resolve DNS issues specific to the browser.
Steps:
- Open Chrome and type
chrome://flags/in the address bar. - Click Reset all to default.
- Restart Chrome.

By following these steps, you should be able to fix the “DNS_PROBE_FINISHED_NXDOMAIN” error on your Windows computer. Regular network maintenance and keeping your software up to date can help prevent such issues in the future.