NVIDIA Control Panel Not Showing Up on Windows 10
The NVIDIA Control Panel is an essential tool for managing your graphics card settings, including 3D settings, display resolution, and more. However, it’s not uncommon for users to find that the NVIDIA Control Panel has gone missing from the context menu or the system tray in Windows 10. This can be frustrating, especially if you need to make adjustments to your graphics settings. Fortunately, there are several solutions to restore the NVIDIA Control Panel. In this guide, we’ll explore these methods step by step.
Understanding the Issue
Why Is the NVIDIA Control Panel Missing?
There are several reasons why the NVIDIA Control Panel might disappear from your system:
- Driver issues: Outdated or corrupted drivers can cause the NVIDIA Control Panel to go missing.
- Windows updates: Sometimes, a Windows update can interfere with the NVIDIA Control Panel’s functionality.
- Faulty installation: The control panel might not have been installed correctly or could have been removed accidentally.
- NVIDIA services not running: If the necessary NVIDIA services are not running, the control panel may not be accessible.
How to Fix the Missing NVIDIA Control Panel on Windows 10
If your NVIDIA Control Panel is missing, try the following solutions to restore it.
1. Restart NVIDIA Services

The NVIDIA Control Panel might be missing because the necessary services are not running. Restarting these services can help bring it back.
Steps:
- Open the Run Dialog:
- Press Win + R to open the Run dialog box.
- Type Services.msc:
- Type
services.mscand press Enter to open the Services window.
- Type
- Locate NVIDIA Services:
- Scroll through the list of services and locate all services starting with NVIDIA.
- Restart the Services:
- Right-click each NVIDIA service (e.g., NVIDIA Display Container LS) and select Restart.
- Check for the NVIDIA Control Panel:
- After restarting the services, check if the NVIDIA Control Panel has reappeared in the system tray or context menu.
2. Update or Reinstall NVIDIA Drivers
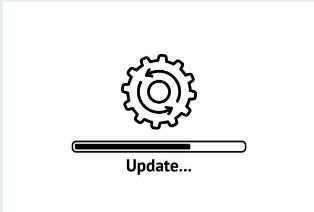
Outdated or corrupted drivers are one of the most common reasons for the NVIDIA Control Panel disappearing. Updating or reinstalling the drivers can fix the issue.
Steps:
- Open Device Manager:
- Press Win + X and select Device Manager.
- Locate Display Adapters:
- Expand the Display adapters section and find your NVIDIA graphics card.
- Update the Driver:
- Right-click on the NVIDIA graphics card and select Update driver.
- Choose Search automatically for updated driver software and follow the prompts to update the driver.
- Reinstall the Driver (If Necessary):
- If updating doesn’t work, right-click the graphics card and select Uninstall device.
- Go to the NVIDIA website and download the latest driver for your graphics card.
- Install the driver and restart your computer.
- Check for the NVIDIA Control Panel:
- After reinstalling the driver, check if the NVIDIA Control Panel is available.
3. Manually Launch the NVIDIA Control Panel

Sometimes, the control panel might be installed but not showing up in the context menu or system tray. You can manually launch it from the system files.
Steps:
- Open File Explorer:
- Press Win + E to open File Explorer.
- Navigate to the NVIDIA Folder:
- Go to the following path:
mathematica
C:\Program Files\NVIDIA Corporation\Control Panel Client
- Go to the following path:
- Locate nvcplui.exe:
- Find the nvcplui.exe file in the folder.
- Launch the NVIDIA Control Panel:
- Double-click the nvcplui.exe file to launch the NVIDIA Control Panel.
- Create a Shortcut (Optional):
- Right-click on nvcplui.exe and select Create shortcut to place a shortcut on your desktop for easy access.
4. Reinstall the NVIDIA Control Panel from the Microsoft Store
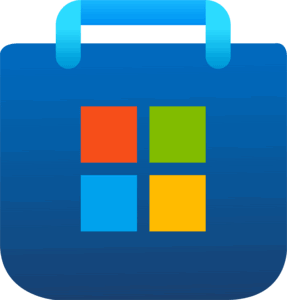
If the NVIDIA Control Panel is missing, you can reinstall it from the Microsoft Store.
Steps:
- Open Microsoft Store:
- Press Win + S, type Microsoft Store, and press Enter.
- Search for NVIDIA Control Panel:
- In the Microsoft Store, search for NVIDIA Control Panel.
- Install the NVIDIA Control Panel:
- Click Get or Install to download and install the NVIDIA Control Panel.
- Launch the Control Panel:
- Once installed, launch the NVIDIA Control Panel from the Start menu.
5. Reset Windows Graphics Settings
Resetting Windows graphics settings can resolve issues with missing control panels by resetting the graphics configuration.
Steps:
- Open Settings:
- Press Win + I to open Settings.
- Go to System:
- Navigate to System > Display.
- Scroll Down to Graphics Settings:
- Scroll down and click on Graphics settings.
- Reset Graphics Settings:
- Follow the prompts to reset your graphics settings to default.
- Restart Your Computer:
- Restart your computer and check if the NVIDIA Control Panel has returned.
Conclusion
If the NVIDIA Control Panel is missing on Windows 10, it can be frustrating, especially when you need to adjust your graphics settings. However, by restarting NVIDIA services, updating or reinstalling drivers, manually launching the control panel, reinstalling it from the Microsoft Store, or resetting Windows graphics settings, you can usually resolve the issue. Keeping your drivers updated and maintaining your system can help prevent similar issues from occurring in the future.
