Fixing Non-Working USB Ports in Windows 10/11

USB ports are essential for connecting various peripherals to our computers, from external hard drives and keyboards to smartphones and printers. However, sometimes, USB ports can malfunction, leaving us unable to use these devices. If you’re facing this issue in Windows 10 or 11, don’t worry! This guide will provide you with effective troubleshooting steps to get your USB ports up and running again.
Causes of USB Port Issues in Windows 10/11
Several factors can contribute to USB port problems in Windows 10/11, including:
-
Hardware issues: Physical damage to the USB port or faulty cables can cause connection problems.
-
Driver issues: Outdated, corrupted, or incompatible USB drivers can lead to malfunctioning ports.
-
Power management settings: USB ports may be disabled or set to save power, causing them to not recognize devices.
-
Windows system conflicts: Underlying Windows system issues or corrupted system files can interfere with USB port functionality.
-
Third-party software interference: Certain software programs or antivirus/firewall settings can conflict with USB devices.
Troubleshooting Steps to Fix USB Port Issues
Before proceeding, ensure your computer is turned on and that the USB device you’re trying to connect is properly functioning.
Method 1: Check the Hardware

-
Inspect the USB port:
a. Visually inspect the USB port for any physical damage, such as bent pins or debris.
-
Try a different USB port:
a. Connect the USB device to a different USB port on your computer.
-
Use a different USB cable:
a. Try using a different USB cable to connect the device to the computer.
-
Test the USB device on another computer:
a. If possible, connect the USB device to another computer to see if it’s working properly.
Method 2: Update USB Drivers
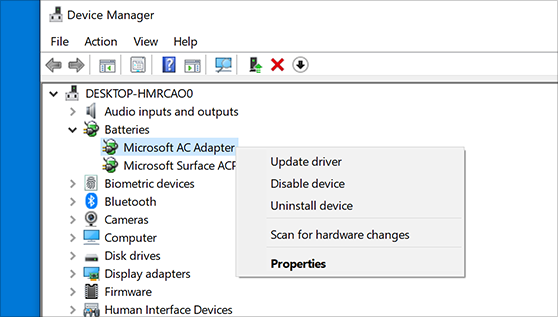
-
Open Device Manager:
a. Press the Windows key + X, then select “Device Manager.”
-
Expand the “Universal Serial Bus controllers” category:
a. Locate the problematic USB port’s driver (usually listed under “Generic USB Hub” or a specific device name).
-
Right-click on the USB driver and select “Update driver”:
a. Choose the option to “Search automatically for updated driver software.”
-
Install the latest driver:
a. If an updated driver is available, follow the on-screen instructions to install it.
-
Restart your computer:
a. Once the driver update is complete, restart your computer.
Method 3: Check Power Management Settings
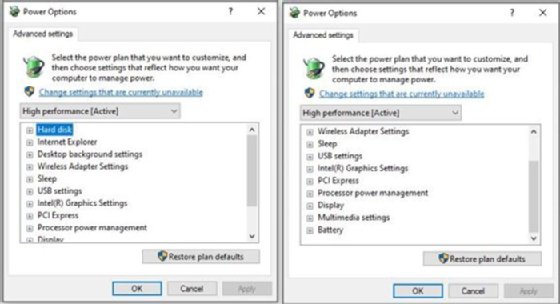
-
Open Device Manager:
a. Repeat step 1 from Method 2.
-
Expand the “Universal Serial Bus controllers” category:
a. Locate the problematic USB port’s driver.
-
Right-click on the USB driver and select “Properties”:
a. Switch to the “Power Management” tab.
-
Uncheck the box next to “Allow the computer to turn off this device to save power”:
a. Click on “OK” to save the changes.
-
Restart your computer:
a. Once the settings are updated, restart your computer.
Method 4: Run System File Checker (SFC)
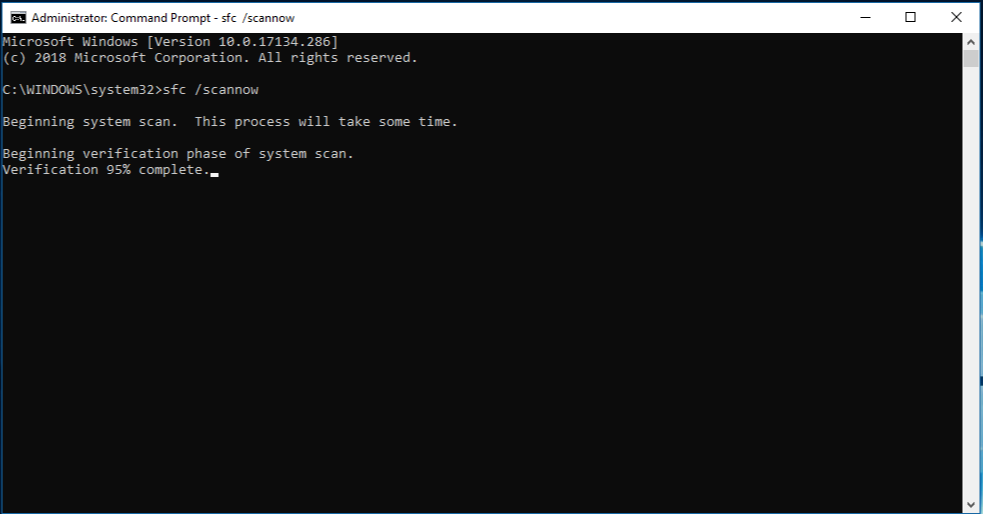
-
Open Command Prompt as Administrator:
a. Press the Windows key + X, then select “Command Prompt (Admin).”
-
Run SFC scan:
a. In the Command Prompt window, type the following command and press Enter:
sfc /scannow -
Restart your computer:
a. Once the SFC scan is complete, restart your computer.
-
Check if the USB port is working:
a. Connect the USB device to the port and see if it’s recognized.
Method 5: Reinstall USB Root Hubs
-
Open Device Manager:
a. Repeat step 1 from Method 2.
-
Expand the “Universal Serial Bus controllers” category:
a. Right-click on each “USB Root Hub” and select “Uninstall device.”
b. Note: You may see multiple USB Root Hubs listed.
-
Uninstall all USB Root Hubs:
a. Repeat the uninstall process for each USB Root Hub.
-
Scan for hardware changes:
a. In Device Manager, right-click on the empty space in the device list and select “Scan for hardware changes.”
-
Restart your computer:
a. Once the hardware changes are detected, restart your computer.
-
Check if the USB port is working:
a. Connect the USB device to the port and see if it’s recognized.
Additional Tips:
-
Check for pending Windows updates:
a. Ensure your Windows system is up to date by checking for and installing any pending updates.
-
Disable antivirus or firewall temporarily:
a. In rare cases, antivirus or firewall software can interfere with USB devices. Try temporarily disabling them and see if the issue persists.
-
Contact your computer manufacturer:
a. If the issue persists after trying all troubleshooting steps, consider contacting your computer manufacturer or a certified technician for further assistance.
Conclusion:
By following these troubleshooting steps and tips, you should be able to identify and resolve the USB port issues in Windows 10/11. Remember to keep your USB devices and cables clean and free of damage, update your drivers regularly, and don’t hesitate to seek help from a professional if needed.
-

