How to Fix “No Boot Device Found” Error on Windows 10
The “No Boot Device Found” error is a common issue that can occur when starting your Windows 10 computer. This error indicates that your system cannot find a device from which it can boot, such as a hard drive or SSD that contains your operating system. This can be particularly alarming as it prevents you from accessing your computer and its data. Fortunately, several solutions can help resolve this issue and get your system up and running again. In this guide, we’ll explore the causes of the “No Boot Device Found” error and provide step-by-step solutions to fix it.
Understanding the Error
What Does “No Boot Device Found” Mean?
The “No Boot Device Found” error typically appears during the boot process when the computer cannot find a valid boot device to load the operating system. This could be due to a number of reasons, such as:
- Disconnected or faulty cables: The connection between the hard drive and the motherboard might be loose or damaged.
- Incorrect BIOS settings: The boot order in the BIOS might be set incorrectly, preventing the system from finding the boot device.
- Corrupted boot files: The files required for booting Windows might be corrupted or missing.
- Hard drive failure: The hard drive or SSD containing the operating system might be failing or damaged.
How to Fix the “No Boot Device Found” Error
If you encounter the “No Boot Device Found” error, try the following methods to resolve the issue.
1. Check Physical Connections

The first step is to ensure that all physical connections between the hard drive and the motherboard are secure and functioning properly.
Steps:
- Turn Off Your Computer:
- Shut down your computer and unplug it from the power source.
- Open the Computer Case:
- If you’re using a desktop, open the computer case. For laptops, you may need to remove a panel on the bottom.
- Check the Cables:
- Ensure that the SATA and power cables connecting the hard drive to the motherboard and power supply are securely connected.
- If possible, try using a different SATA port or cable to rule out a faulty connection.
- Close the Case and Restart Your Computer:
- After checking the connections, close the computer case, plug in the power, and turn on your computer.
- Check for the Error:
- If the error persists, move on to the next solution.
2. Set the Correct Boot Order in BIOS

Incorrect boot order settings in the BIOS can cause the system to fail to find the boot device. Adjusting these settings can help.
Steps:
- Enter BIOS Setup:
- Restart your computer and press the appropriate key (usually F2, F10, Delete, or Esc) during startup to enter the BIOS setup.
- Navigate to Boot Settings:
- Use the arrow keys to navigate to the Boot or Boot Order section.
- Set the Correct Boot Device:
- Ensure that the hard drive or SSD containing your operating system is set as the first boot device.
- Save and Exit:
- Press F10 to save the changes and exit the BIOS setup.
- Check for the Error:
- Restart your computer and see if the error is resolved.
3. Run the Windows Automatic Repair Tool
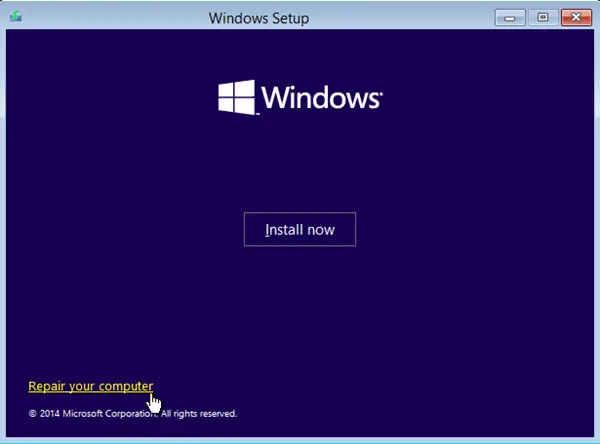
Windows 10 includes a built-in repair tool that can fix common boot-related issues, including missing or corrupted boot files.
Steps:
- Boot from a Windows Installation Media:
- Insert a Windows installation USB or DVD and boot from it. You may need to change the boot order in BIOS to boot from the installation media.
- Select Repair Your Computer:
- On the Windows Setup screen, click Repair your computer in the bottom-left corner.
- Go to Troubleshoot:
- Select Troubleshoot > Advanced options > Startup Repair.
- Run the Automatic Repair Tool:
- Select your Windows installation and follow the prompts to run the repair tool.
- Restart Your Computer:
- After the repair process completes, restart your computer and check if the error is resolved.
4. Rebuild the Boot Configuration Data (BCD)

If the Boot Configuration Data (BCD) is corrupted or missing, rebuilding it can resolve the “No Boot Device Found” error.
Steps:
- Boot from a Windows Installation Media:
- Insert a Windows installation USB or DVD and boot from it.
- Open Command Prompt:
- Select Repair your computer > Troubleshoot > Advanced options > Command Prompt.
- Run the Bootrec Commands:
- In the Command Prompt window, type the following commands one at a time and press Enter after each:
bash
bootrec /fixmbr
bootrec /fixboot
bootrec /scanos
bootrec /rebuildbcd
- In the Command Prompt window, type the following commands one at a time and press Enter after each:
- Restart Your Computer:
- After rebuilding the BCD, restart your computer and check if the error is resolved.
5. Test the Hard Drive for Failures
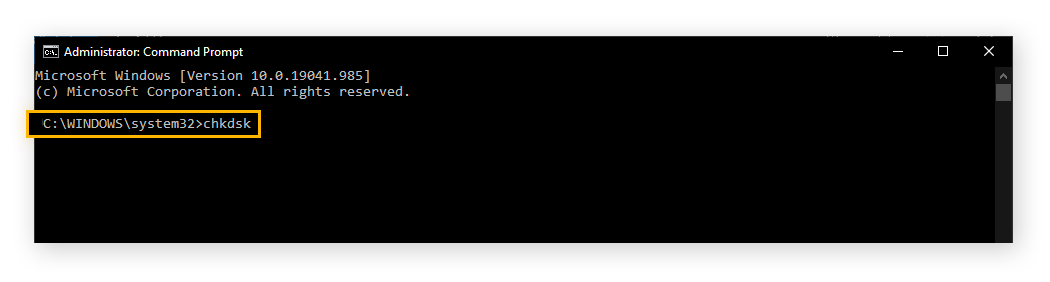
If none of the above methods work, the hard drive itself may be failing. Testing the hard drive for errors can help determine if it needs to be replaced.
Steps:
- Open Command Prompt:
- Boot from a Windows installation media and open Command Prompt as described earlier.
- Run the CHKDSK Command:
- In the Command Prompt window, type the following command and press Enter:
bash
chkdsk /f /r C:
- This command will check the hard drive for errors and attempt to repair them.
- In the Command Prompt window, type the following command and press Enter:
- Wait for the Process to Complete:
- Allow the process to complete. It may take some time depending on the size of the hard drive and the number of errors found.
- Restart Your Computer:
- After the check is complete, restart your computer and check if the error is resolved.
Conclusion
The “No Boot Device Found” error on Windows 10 can be a serious issue, preventing you from accessing your computer and its data. However, by checking physical connections, setting the correct boot order in BIOS, running the Windows Automatic Repair tool, rebuilding the Boot Configuration Data, and testing the hard drive for failures, you can often resolve the issue and get your system back up and running. Regular system maintenance and backing up your data can help prevent similar issues in the future.
