Here’s How to Fix the Unexpected MySQL Shutdown Error
Experiencing an unexpected MySQL shutdown can be frustrating, especially if you’re in the middle of important work. This guide provides step-by-step instructions to troubleshoot and resolve the issue effectively.
1. Check MySQL Error Log
The MySQL error log can provide insights into why MySQL shut down unexpectedly.
Steps:
- Navigate to the MySQL data directory. Typically, this is found in
C:\xampp\mysql\data. - Open the
mysql_error.logfile in a text editor. - Look for any error messages or issues reported in the log.

2. Verify Disk Space
Ensure your disk has enough free space, as insufficient disk space can cause MySQL to shut down.
Steps:
- Open File Explorer.
- Right-click on your main drive (usually C:) and select Properties.
- Check the available disk space.

3. Check MySQL Configuration File (my.ini)
Ensure the MySQL configuration file is correctly set up.
Steps:
- Locate the
my.inifile in the MySQL installation directory. This is usually found inC:\xampp\mysql\bin. - Open the
my.inifile in a text editor. - Check for any syntax errors or incorrect settings.
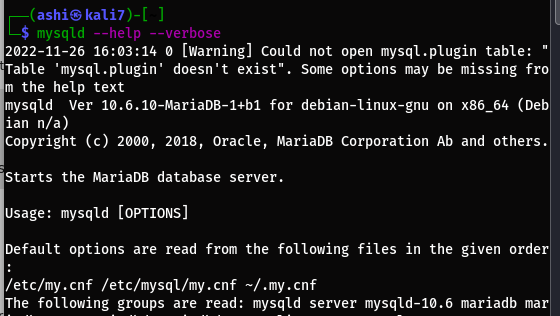
4. Repair the MySQL Database
Corrupted databases can cause MySQL to shut down. Repairing the database can help.
Steps:
- Open Command Prompt as an administrator.
- Navigate to the MySQL bin directory using
cd C:\xampp\mysql\bin. - Run the following command to repair the database:
mysqlcheck -r --all-databases.

5. Reinstall MySQL
If MySQL continues to shut down, consider reinstalling it.
Steps:
- Backup your databases from
C:\xampp\mysql\data. - Uninstall MySQL via the Control Panel > Programs and Features.
- Download and reinstall MySQL from the official website.
6. Increase the innodb_buffer_pool_size
Increasing the innodb_buffer_pool_size can help manage larger databases and prevent shutdowns.
Steps:
- Open the
my.inifile in a text editor. - Locate the
[mysqld]section. - Increase the
innodb_buffer_pool_sizevalue. For example, set it toinnodb_buffer_pool_size=2Gfor 2GB.
7. Check Windows Event Viewer
The Event Viewer can provide additional details on why MySQL is shutting down.
Steps:
- Press Win + X and select Event Viewer.
- Expand Windows Logs and click on Application.
- Look for any errors related to MySQL.

8. Disable Antivirus Software Temporarily
Sometimes, antivirus software can interfere with MySQL. Temporarily disabling it can help diagnose the issue.
Steps:
- Open your antivirus software.
- Temporarily disable real-time protection.
- Restart MySQL to see if the issue persists.

9. Check for Port Conflicts
Ensure no other application is using the same port as MySQL.
Steps:
- Open Command Prompt as an administrator.
- Run
netstat -an | find "3306"(replace 3306 with your MySQL port number). - If another application is using the port, change MySQL’s port in the
my.inifile and restart the server.
10. Restore from Backup
If all else fails, restoring MySQL from a recent backup can resolve the issue.
Steps:
- Ensure you have a recent backup of your databases.
- Restore the backup using your preferred method, such as the MySQL Workbench or command line.
By following these steps, you should be able to fix the “MySQL Shutdown Unexpectedly” error. Regular maintenance and monitoring can help prevent such issues in the future.

