What Is the msmpeng.exe Antimalware Service Executable?
If you’ve ever opened Task Manager on your Windows computer, you may have noticed a process called msmpeng.exe or Antimalware Service Executable consuming a significant amount of CPU or memory. This process is an integral part of Windows Defender, Microsoft’s built-in antivirus and antimalware tool. In this guide, we’ll explore what msmpeng.exe is, why it might be using a lot of system resources, and how you can manage its impact on your computer’s performance.
Understanding msmpeng.exe (Antimalware Service Executable)
What is msmpeng.exe?
msmpeng.exe stands for Microsoft Malware Protection Engine and is the core process of the Windows Defender antivirus program. This process is responsible for real-time protection, scanning files, detecting threats, and taking action against malware, spyware, and other malicious software on your computer.
Where is msmpeng.exe Located?
msmpeng.exe is typically located in the following directory on your system:
C:\Program Files\Windows Defender\MsMpEng.exe
This file runs in the background to ensure your system is continuously protected against threats.
Why Does msmpeng.exe Use So Much CPU?
Real-Time Protection
One of the main reasons msmpeng.exe might be using a lot of CPU is due to its real-time protection feature. This feature continuously monitors your system for potential threats, scanning files as they are accessed or downloaded.
Full System Scans
Another reason for high CPU usage could be that Windows Defender is performing a full system scan. These scans are typically scheduled during periods of low system activity, but if your computer is in use, it can lead to noticeable performance slowdowns.
Conflicts with Other Software
Sometimes, msmpeng.exe can conflict with other applications or processes, causing it to use more resources than usual. This is especially true if you have another antivirus program running alongside Windows Defender.
How to Reduce msmpeng.exe CPU Usage
1. Adjust Windows Defender Scheduled Scans
You can change when Windows Defender runs its scans to prevent them from slowing down your computer during active use.
Steps:
- Open Task Scheduler:
- Press Win + S, type Task Scheduler, and press Enter.
- Navigate to Windows Defender Tasks:
- In the left pane, go to Task Scheduler Library > Microsoft > Windows > Windows Defender.
- Adjust Scan Schedule:
- Double-click on Windows Defender Scheduled Scan.
- Go to the Triggers tab and adjust the schedule to run scans at a time when you’re not using the computer.
- Save Changes:
- Click OK to save your changes.

2. Add MsMpEng.exe to the Exclusion List
If msmpeng.exe is scanning large or critical files too frequently, you can add it to the exclusion list to reduce CPU usage.
Steps:
- Open Windows Security:
- Press Win + I to open Settings.
- Go to Update & Security > Windows Security > Virus & threat protection.
- Access Manage Settings:
- Scroll down and click on Manage settings under Virus & threat protection settings.
- Add an Exclusion:
- Scroll down to Exclusions and click Add or remove exclusions.
- Click Add an exclusion, select Process, and type MsMpEng.exe.
- Save the Exclusion:
- Click Add to confirm the exclusion.
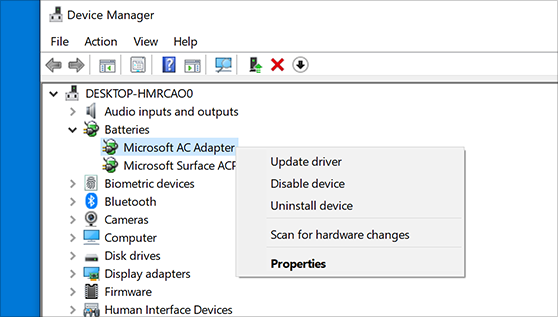
3. Limit CPU Usage for Windows Defender
You can also limit how much CPU power Windows Defender can use during scans to prevent it from affecting your computer’s performance.
Steps:
- Open Command Prompt as Administrator:
- Press Win + X and select Command Prompt (Admin).
- Set CPU Usage Limit:
- Type the following command and press Enter:
shell
ProgramFiles%\Windows Defender\MpCmdRun.exe -limitaccess -scantimeout 50
- This command sets a limit on how much CPU Windows Defender can use during a scan.
- Type the following command and press Enter:
- Restart Your Computer:
- Restart your computer to apply the changes.
When Should You Be Concerned About msmpeng.exe?
While msmpeng.exe is a legitimate process, there are situations where you should be concerned, such as if it’s consuming an unusually high amount of resources consistently, or if the process is located in a directory other than the one mentioned earlier. In such cases, it could be a sign of malware disguised as msmpeng.exe, and you should perform a thorough malware scan using a trusted antivirus tool.
Conclusion
msmpeng.exe, or Antimalware Service Executable, plays a crucial role in protecting your computer from malware and other security threats. While it can sometimes consume a significant amount of CPU and memory, the steps outlined in this guide can help you manage its impact on your system’s performance. By adjusting scan schedules, adding exclusions, and limiting CPU usage, you can keep your computer running smoothly while maintaining robust security.
