Fixed: Missing Volume Icon on Windows 10
The volume icon on the taskbar in Windows 10 provides quick access to sound settings, making it easy to adjust the volume or troubleshoot audio issues. However, it can be frustrating when the volume icon suddenly disappears, leaving you unable to control your audio settings conveniently. Fortunately, this issue is usually easy to fix. In this guide, we’ll explore several methods to restore the missing volume icon on your Windows 10 taskbar.
Understanding the Problem
Why Is the Volume Icon Missing?
Several factors can cause the volume icon to disappear from the taskbar:
- Accidentally disabled system icons: The volume icon may have been disabled in the taskbar settings.
- Explorer process issues: Problems with the Windows Explorer process can cause system icons to disappear.
- Outdated or corrupted system files: System files that manage the taskbar or system icons may be outdated or corrupted.
- Registry issues: Incorrect registry settings can also cause the volume icon to go missing.
How to Fix the Missing Volume Icon on Windows 10
If the volume icon is missing from your taskbar, try the following methods to restore it.
1. Enable the Volume Icon in Taskbar Settings
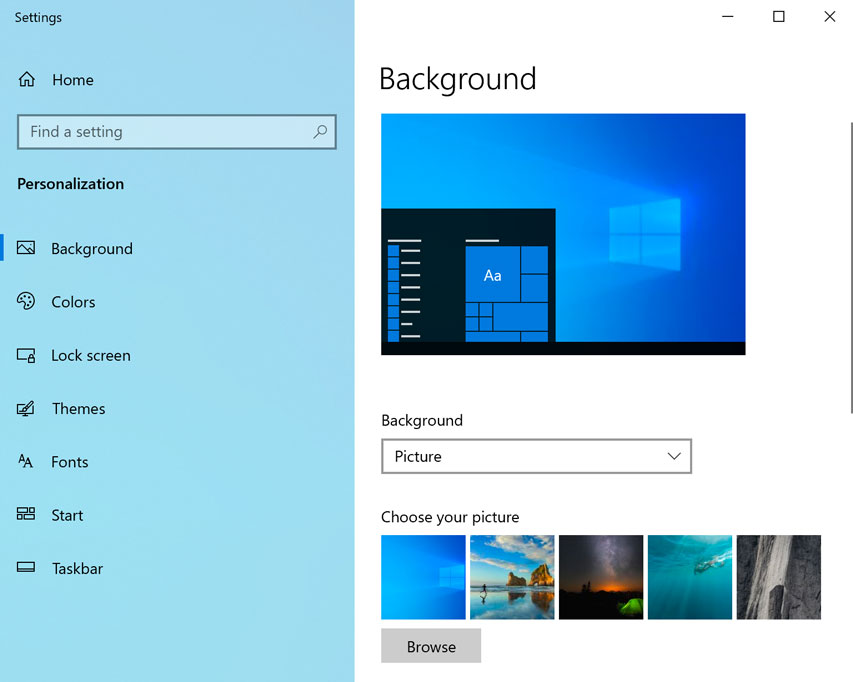
The first thing to check is whether the volume icon is enabled in the taskbar settings.
Steps:
- Open Settings:
- Press Win + I to open Settings.
- Navigate to Personalization:
- Go to Personalization > Taskbar.
- Click on Turn System Icons On or Off:
- Scroll down and click on Turn system icons on or off.
- Enable the Volume Icon:
- Ensure that the Volume toggle is switched to On.
- If it’s already on, try toggling it off and then back on.
- Check the Taskbar:
- Return to the taskbar and check if the volume icon has reappeared.
2. Restart the Windows Explorer Process
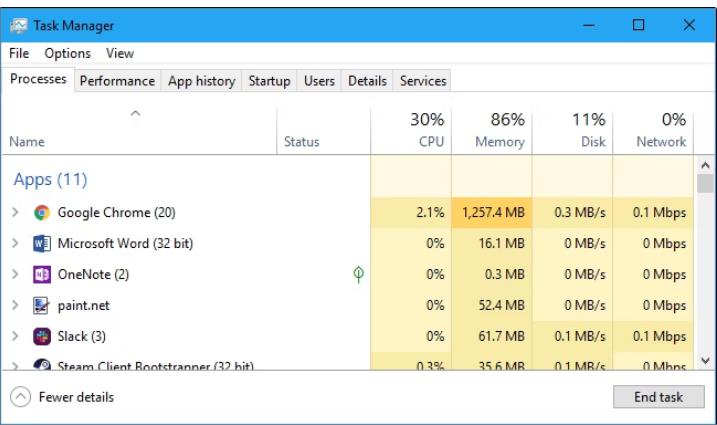
Restarting the Windows Explorer process can resolve issues related to missing system icons, including the volume icon.
Steps:
- Open Task Manager:
- Press Ctrl + Shift + Esc to open Task Manager.
- Locate Windows Explorer:
- Scroll down and find Windows Explorer under the Processes tab.
- Restart the Process:
- Right-click on Windows Explorer and select Restart.
- The taskbar will disappear for a moment and then reappear.
- Check the Taskbar:
- After the restart, check if the volume icon is now visible on the taskbar.
3. Use the Group Policy Editor (For Windows 10 Pro)

If you’re using Windows 10 Pro, you can use the Group Policy Editor to ensure that the volume icon is enabled.
Steps:
- Open the Run Dialog:
- Press Win + R to open the Run dialog box.
- Type gpedit.msc:
- Type
gpedit.mscand press Enter to open the Group Policy Editor.
- Type
- Navigate to Taskbar Settings:
- Go to User Configuration > Administrative Templates > Start Menu and Taskbar.
- Enable Volume Control in Taskbar:
- Locate and double-click on Remove the volume control icon.
- Set the policy to Disabled or Not Configured.
- Click Apply and then OK.
- Restart Your Computer:
- Restart your computer and check if the volume icon has returned.
4. Run the System File Checker (SFC) Tool

Corrupted system files can cause issues with system icons like the volume icon. Running the System File Checker tool can help repair these files.
Steps:
- Open Command Prompt as Administrator:
- Press Win + X and select Command Prompt (Admin).
- Run the SFC Scan:
- Type
sfc /scannowand press Enter. - Wait for the scan to complete. If any issues are found, the tool will attempt to fix them.
- Type
- Restart Your Computer:
- After the scan and repairs are complete, restart your computer.
- Check the Taskbar:
- After restarting, check if the volume icon has been restored.
5. Check the Registry Settings

Incorrect registry settings can cause the volume icon to disappear. Editing the registry can help resolve this issue.
Steps:
- Open the Run Dialog:
- Press Win + R to open the Run dialog box.
- Type regedit:
- Type
regeditand press Enter to open the Registry Editor.
- Type
- Navigate to Taskbar Settings:
- Go to the following path:
HKEY_CURRENT_USER\Software\Microsoft\Windows\CurrentVersion\Policies\Explorer
- Go to the following path:
- Check for HideSCAVolume Key:
- Look for a key named HideSCAVolume. If it exists and is set to 1, right-click on it and select Delete.
- Restart Your Computer:
- After making changes, restart your computer and check if the volume icon has reappeared.
Conclusion
If the volume icon is missing from the taskbar in Windows 10, it can be inconvenient, but the issue is usually easy to fix. By enabling the volume icon in taskbar settings, restarting the Windows Explorer process, using the Group Policy Editor, running the System File Checker tool, and checking the registry settings, you can restore the volume icon and regain control over your audio settings. Regular system maintenance, including keeping your drivers and system files updated, can help prevent similar issues in the future.
