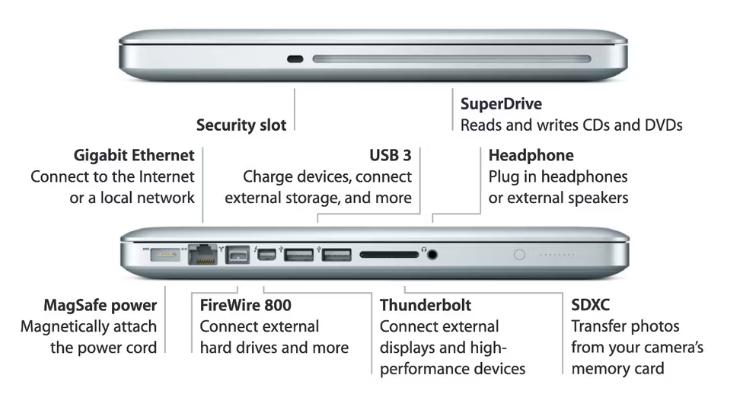Certainly! Here’s a comprehensive guide on fixing the “MacBook Pro Booting to a Black Screen” issue, with detailed instructions and suggestions for images to include.
Fixed: MacBook Pro Booting to a Black Screen
Experiencing a black screen when booting up your MacBook Pro can be a frustrating situation. This issue prevents you from accessing your files or using your device, often leaving users concerned about potential hardware failures. However, in most cases, this problem can be resolved with some troubleshooting steps. This guide will help you understand the causes of a black screen on your MacBook Pro and provide solutions to fix it.
Understanding the Black Screen Issue
What Causes a Black Screen on MacBook Pro?
A black screen during boot-up can be caused by various factors, including:
- Software glitches: Issues with macOS or installed software that interfere with the boot process.
- Power-related problems: Insufficient power or battery issues that prevent the screen from turning on.
- Display settings issues: Incorrect display settings or problems with external displays.
- Hardware issues: Rarely, the problem could be due to hardware failures, such as a faulty GPU or logic board.
How to Fix MacBook Pro Booting to a Black Screen
If your MacBook Pro is booting to a black screen, try these methods to resolve the issue.
1. Check the Power Supply and Restart
Before diving into more complex troubleshooting, ensure that your MacBook has sufficient power and try restarting it.
Steps:
- Connect the Charger:
- Plug in your MacBook Pro using the original charger.
- Check for Charging Indicator:
- If the charger has an indicator light, ensure it’s on to confirm that the MacBook is charging.
- Perform a Hard Restart:
- Press and hold the Power button for about 10 seconds to force a shutdown.
- After waiting a few seconds, press the Power button again to restart your MacBook.
- Check the Screen:
- If the screen remains black, proceed to the next troubleshooting step.
2. Reset the SMC (System Management Controller)
Resetting the SMC can fix issues related to power, battery, and other hardware functions that might be causing the black screen.
Steps:
- Shut Down Your MacBook:
- Ensure your MacBook Pro is turned off.
- Press Shift + Control + Option + Power:
- Hold down the Shift + Control + Option keys on the left side of the keyboard, then press the Power button.
- Release All Keys:
- Hold the keys for about 10 seconds, then release them simultaneously.
- Restart Your MacBook:
- Press the Power button to turn on your MacBook Pro and check if the black screen issue is resolved.
3. Reset the NVRAM/PRAM
Resetting the NVRAM/PRAM can resolve issues related to display settings, startup disk selection, and other system settings that might cause a black screen.
Steps:
- Shut Down Your MacBook:
- Turn off your MacBook Pro completely.
- Press and Hold Option + Command + P + R:
- Turn on your MacBook and immediately press and hold the Option + Command + P + R keys.
- Hold for 20 Seconds:
- Keep holding the keys for about 20 seconds, then release them.
- Restart Normally:
- Your MacBook will restart automatically. Check if the black screen issue is resolved.
4. Disconnect External Devices
External devices like USB drives, external monitors, or other peripherals can interfere with the boot process, leading to a black screen.
Steps:
- Turn Off Your MacBook:
- Shut down your MacBook Pro.
- Remove All Connected Devices:
- Disconnect all external devices, including USB drives, external displays, and other peripherals.
- Restart Your MacBook:
- Power on your MacBook Pro and see if it boots up normally without the black screen.
- Reconnect Devices One by One:
- If the MacBook starts normally, reconnect your devices one at a time to identify if a specific device is causing the issue.
5. Boot into Safe Mode
Safe Mode can help you identify and fix software-related issues that might be causing the black screen.
Steps:
- Shut Down Your MacBook:
- Turn off your MacBook Pro.
- Press and Hold the Shift Key:
- Turn on your MacBook and immediately press and hold the Shift key.
- Release the Shift Key:
- Release the Shift key when you see the login window.
- Check for the Issue:
- If your MacBook boots into Safe Mode, the issue might be related to software conflicts or extensions.
- Restart Normally:
- Restart your MacBook without holding any keys and check if the black screen issue is resolved.
6. Reinstall macOS
If none of the above methods work, reinstalling macOS might be necessary to fix the black screen issue.
Steps:
- Back Up Your Data:
- If possible, back up your data using Time Machine or another backup method.
- Boot into macOS Recovery Mode:
- Turn off your MacBook, then turn it back on while holding Command + R.
- Select Reinstall macOS:
- In the macOS Utilities window, select Reinstall macOS and follow the on-screen instructions.
- Check for the Issue:
- After the reinstallation, check if the black screen issue is resolved.
Conclusion
A black screen on your MacBook Pro can be a frustrating issue, but it’s often resolvable with some troubleshooting steps. By checking the power supply, resetting the SMC and NVRAM, disconnecting external devices, booting into Safe Mode, or reinstalling macOS, you can often fix the problem and get your MacBook Pro back to normal operation. If the issue persists, it might be time to consult with Apple Support or visit an authorized service provider for further assistance.