SAAC's Team
May 20, 2024
Forgot Your MacBook Password? Here’s What to Do
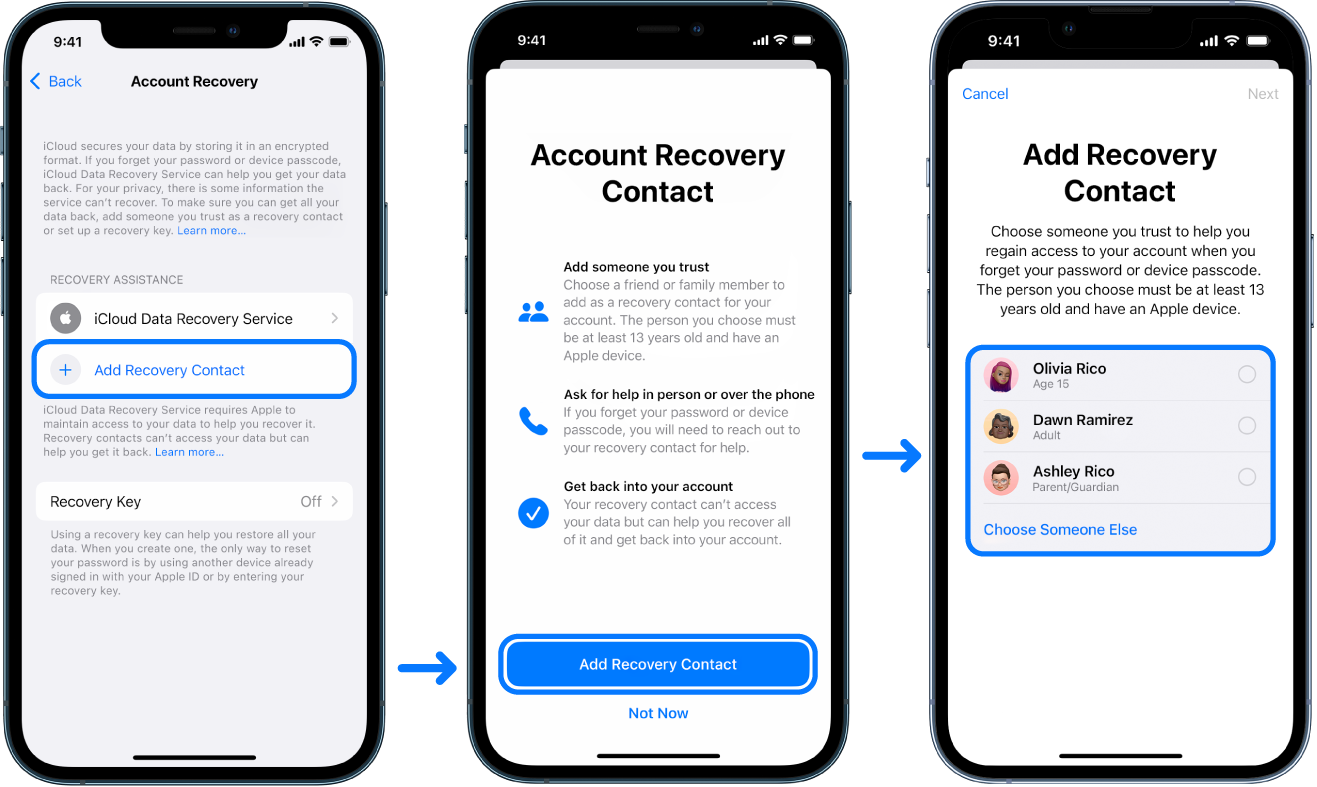
Losing your MacBook password can be a frustrating experience, but don’t panic! Apple provides several methods to regain access to your device. This comprehensive guide will walk you through the different options available, from using your Apple ID to resetting your password in Recovery Mode.
Why You Might Need to Reset Your MacBook Password
- Forgotten Password: The most common reason is simply forgetting the password you set for your user account.
- Second-Hand MacBook: If you purchased a used MacBook, the previous owner might not have removed their password.
- Account Lockout: After multiple incorrect password attempts, your account might be locked for security reasons.
Methods to Reset Your MacBook Password
- Reset Using Your Apple ID:
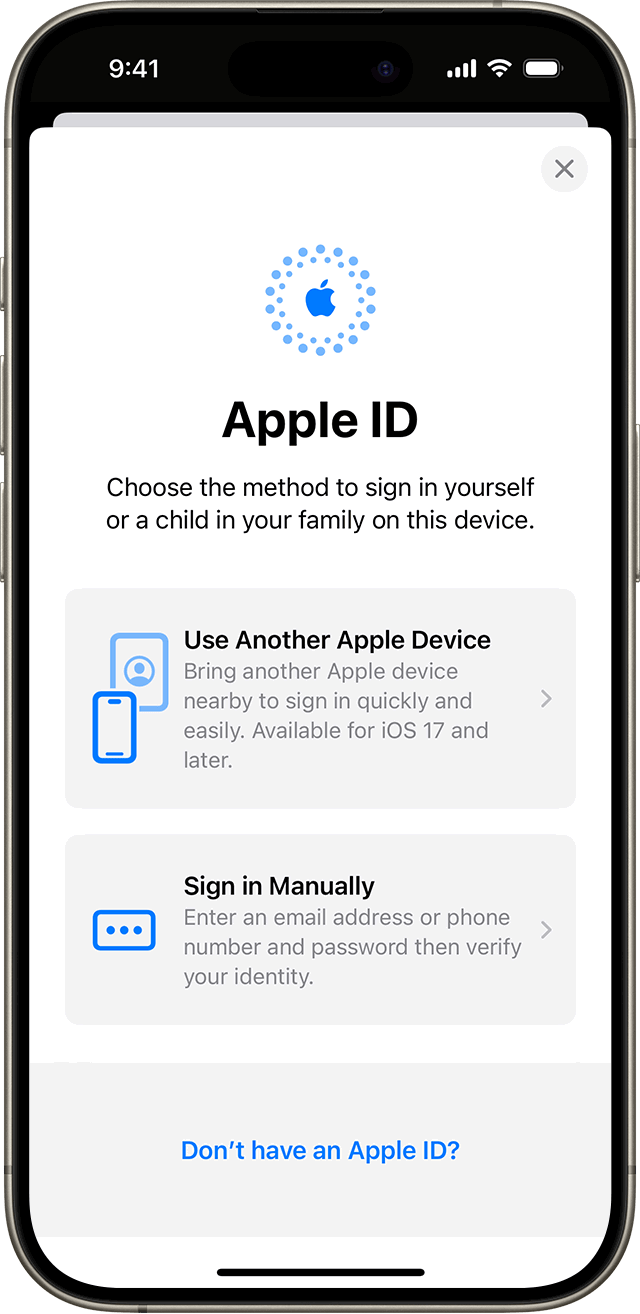
- If you have associated your Apple ID with your MacBook user account, you can use it to reset your password.
- After a few incorrect password attempts, you’ll see the option to reset using your Apple ID.
- Click the option and follow the on-screen instructions to reset your password.
- Reset Using Recovery Mode:

- This method is useful if you haven’t linked your Apple ID or don’t remember the associated email address.
- Steps:
- Shut down your MacBook.
- Turn it on and immediately press and hold Command (⌘) and R keys until the Apple logo appears.
- Select “Disk Utility” and click “Continue.”
- Close Disk Utility and select “Reinstall macOS.”
- Follow the instructions, and during the process, you’ll be prompted to create a new user account with a new password.
- Reset Using Another Admin Account:
- If you have another admin account on your MacBook, you can use it to reset the password of the locked account.
- Steps:
- Log in to the other admin account.
- Go to “System Preferences” > “Users & Groups.”
- Select the locked account and click “Reset Password.”
Additional Tips
- Recovery Key: If you enabled FileVault encryption, you’ll need your recovery key to reset your password in Recovery Mode.
- Apple Support: If none of the above methods work, contact Apple Support for further assistance.
Prevention Tips
- Use a Strong Password: Create a strong password that is difficult to guess.
- Enable Two-Factor Authentication: Add an extra layer of security to your Apple ID.
- Regular Backups: Back up your MacBook regularly to avoid data loss in case of password issues.
- Password Manager: Consider using a password manager to securely store and manage your passwords.
Conclusion
Forgetting your MacBook password can be a hassle, but with the methods outlined in this guide, you can regain access to your device. Remember to choose the method that best suits your situation and take preventive measures to avoid future lockouts.
Related Articles
» How To Find Saved Passwords on Your iPhone
» How To Change Your Apple ID Password on Any Device
» The Ultimate Guide to Keeping Your Passwords Secure

