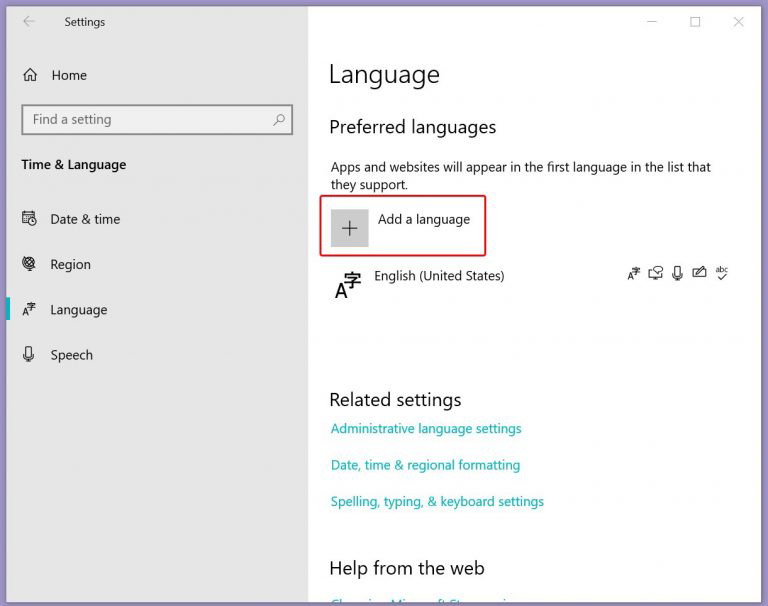How to Resolve Keyboard Typing Backward Issues on Windows 10 and 11
Experiencing your keyboard typing backward can be a frustrating issue, but there are several ways to resolve it on Windows 10 and 11. Follow these steps to troubleshoot and fix this problem.
1. Check the Keyboard Language Settings
Incorrect language settings can cause unusual keyboard behavior.
Steps:
- Go to Settings > Time & Language > Language.
- Ensure the correct language is selected under Preferred languages.
- Click on Options and make sure the correct keyboard layout is added.

2. Restart Your Computer
A simple restart can sometimes resolve keyboard issues caused by temporary glitches.
Steps:
- Click on the Start menu.
- Select the Power icon and choose Restart.
3. Update Keyboard Drivers
Outdated or corrupted drivers can lead to keyboard malfunctions.
Steps:
- Press Win + X and select Device Manager.
- Expand the Keyboards section.
- Right-click your keyboard device and select Update driver.
- Choose Search automatically for updated driver software.

4. Run the Keyboard Troubleshooter
Windows includes a built-in troubleshooter for detecting and fixing keyboard issues.
Steps:
- Go to Settings > Update & Security > Troubleshoot.
- Click on Additional troubleshooters.
- Select Keyboard and click Run the troubleshooter.

5. Check for Sticky Keys and Filter Keys
These accessibility features can sometimes interfere with keyboard operation.
Steps:
- Go to Settings > Ease of Access > Keyboard.
- Ensure Sticky Keys and Filter Keys are turned off.

6. Disable RTL (Right-to-Left) Keyboard Layout
Accidentally switching to a right-to-left layout can cause backward typing.
Steps:
- Press Ctrl + Shift + Right or Ctrl + Shift + Left to toggle between RTL and LTR layouts.
- Ensure you are using the Left-to-Right (LTR) layout.
7. Check the Regional Settings
Regional settings might affect keyboard behavior.
Steps:
- Go to Control Panel > Clock and Region > Region.
- Ensure the formats and location are set correctly.

8. Scan for Malware
Malware can sometimes cause strange keyboard behavior.
Steps:
- Open Windows Security.
- Go to Virus & threat protection and click Quick scan.
- Follow the prompts to remove any detected threats.

9. Reset Your Keyboard Settings
Resetting keyboard settings can help if a recent change caused the issue.
Steps:
- Go to Settings > Devices > Typing.
- Scroll down and click on Advanced keyboard settings.
- Click Reset to restore default settings.
10. Perform a System Restore
If the issue started recently, a system restore can revert your system to a previous state where the keyboard was functioning correctly.
Steps:
- Type Create a restore point in the search bar and select it.
- Click System Restore and follow the prompts to restore to a previous point.

By following these steps, you should be able to resolve the issue of your keyboard typing backward on Windows 10 and 11. Regular system maintenance and keeping your software up to date can help prevent such issues in the future.