Resolved: Issues Installing 32-bit or 64-bit Office Applications
Installing Microsoft Office, whether it’s the 32-bit or 64-bit version, should generally be a straightforward process. However, sometimes users encounter errors during installation, especially when trying to install a version that conflicts with existing software or when system requirements aren’t met. These errors can prevent the installation process from completing successfully. This guide will help you understand the common causes of these installation errors and provide step-by-step solutions to fix them.
Understanding Common Installation Errors
Why Do Errors Occur When Installing Office Applications?
Several factors can cause errors when installing 32-bit or 64-bit Office applications:
- Bit-version conflicts: Trying to install a 64-bit version of Office when a 32-bit version is already installed (or vice versa) can cause conflicts.
- Outdated Windows or missing updates: Not having the latest Windows updates can lead to compatibility issues.
- Corrupted installation files: Incomplete or corrupted Office setup files can cause errors.
- Pre-existing versions of Office: Having remnants of previous Office installations can interfere with new installations.
How to Fix Errors When Installing Office Applications
If you encounter errors while installing 32-bit or 64-bit Office applications, try the following solutions to resolve the issue.
1. Uninstall Conflicting Versions of Office
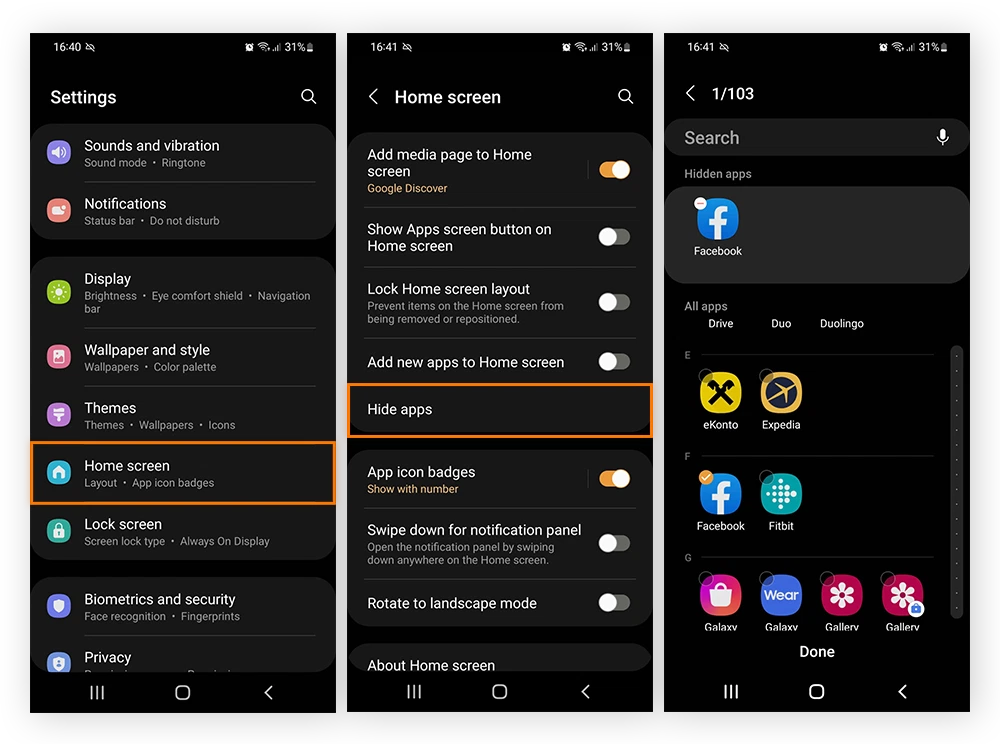
One common cause of installation errors is the presence of conflicting versions of Office (e.g., trying to install a 64-bit version when a 32-bit version is already installed).
Steps:
- Open Settings:
- Press Win + I to open Settings.
- Navigate to Apps:
- Go to Apps > Apps & features.
- Find the Installed Version of Office:
- Scroll down to find any existing versions of Microsoft Office.
- Uninstall the Conflicting Version:
- Click on the version you want to uninstall, then click Uninstall.
- Restart Your Computer:
- After uninstalling, restart your computer to ensure all files are removed.
- Retry the Office Installation:
- After restarting, try installing the desired version of Office again.
2. Use the Microsoft Support and Recovery Assistant
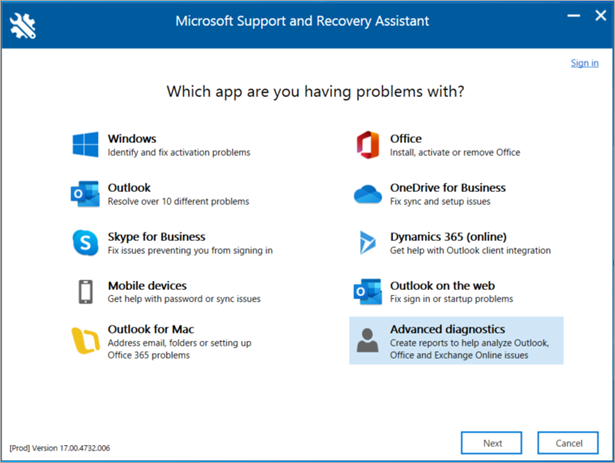
The Microsoft Support and Recovery Assistant can help diagnose and fix issues that prevent Office from installing.
Steps:
- Download the Tool:
- Visit the Microsoft Support and Recovery Assistant page and download the tool.
- Run the Tool:
- Open the downloaded file and follow the on-screen instructions to run the tool.
- Select Office Issues:
- When prompted, select Office as the product and choose Installation issues.
- Follow the Prompts:
- The tool will guide you through troubleshooting steps to resolve the issue.
- Retry the Office Installation:
- After running the tool, try installing Office again.
3. Download the Correct Version of Office
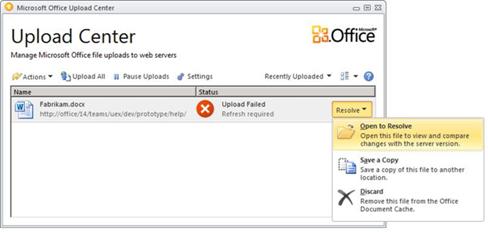
Ensure that you are downloading the correct version (32-bit or 64-bit) of Office that matches your system’s architecture.
Steps:
- Check Your System Type:
- Press Win + I to open Settings, then go to System > About.
- Look under Device specifications for System type (32-bit or 64-bit operating system).
- Download the Correct Version:
- Go to the Microsoft Office Download Center and select the correct version for your system.
- Follow the Installation Instructions:
- Download and run the setup file, following the on-screen instructions to install Office.
- Restart Your Computer:
- After the installation completes, restart your computer.
- Check for Errors:
- Open any Office application to ensure it was installed correctly without errors.
4. Update Windows to the Latest Version
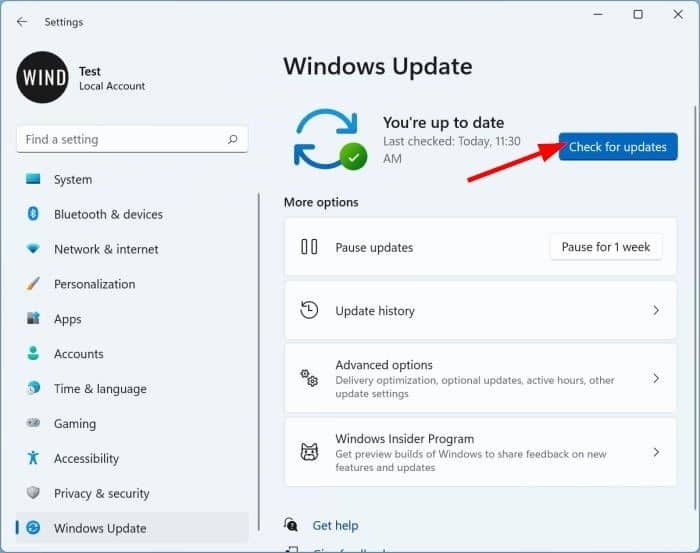
Outdated versions of Windows may not support newer Office installations. Ensure your operating system is up to date.
Steps:
- Open Settings:
- Press Win + I to open Settings.
- Go to Update & Security:
- Navigate to Update & Security > Windows Update.
- Check for Updates:
- Click on Check for updates and allow Windows to download and install any available updates.
- Restart Your Computer:
- After installing updates, restart your computer.
- Retry the Office Installation:
- After updating Windows, try installing Office again.
5. Clear Temporary Files and Cache
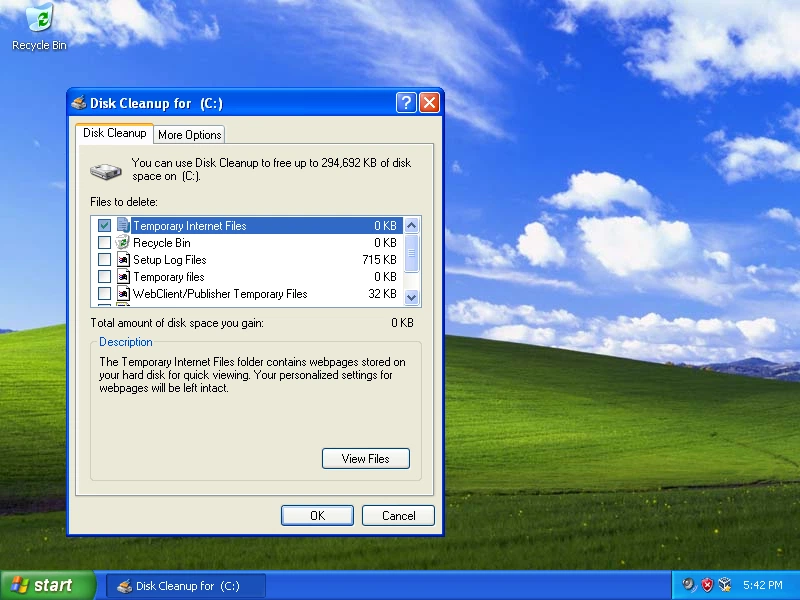
Sometimes, temporary files and cache can interfere with the installation process. Clearing them can help resolve the issue.
Steps:
- Open Disk Cleanup:
- Press Win + R, type
cleanmgr, and press Enter.
- Press Win + R, type
- Select the Drive to Clean:
- Choose the drive where Windows is installed (usually C:) and click OK.
- Clear Temporary Files:
- Check Temporary files and other unnecessary files, then click OK.
- Confirm Deletion:
- Click Delete Files to confirm.
- Retry the Office Installation:
- After clearing temporary files, try installing Office again.
6. Run the Office Installation in Compatibility Mode
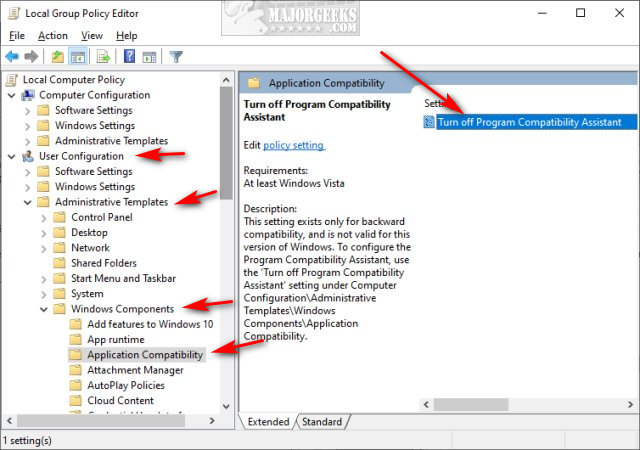
If you are installing an older version of Office on a newer version of Windows, running the installer in compatibility mode might help.
Steps:
- Locate the Office Installer File:
- Right-click on the Office installer file (usually
setup.exe).
- Right-click on the Office installer file (usually
- Select Properties:
- Click on Properties and go to the Compatibility tab.
- Enable Compatibility Mode:
- Check Run this program in compatibility mode for: and select the appropriate operating system from the dropdown.
- Apply Changes:
- Click Apply and then OK.
- Run the Installer:
- Double-click the installer to run it in compatibility mode.
- Check for Errors:
- Complete the installation and check if any errors occur.
Conclusion
Installing Microsoft Office should be a smooth process, but errors can occur due to various factors such as bit-version conflicts, outdated Windows versions, corrupted installation files, or pre-existing Office versions. By uninstalling conflicting versions, using the Microsoft Support and Recovery Assistant, downloading the correct version of Office, updating Windows, clearing temporary files, and running the installation in compatibility mode, you can resolve most common installation errors and successfully install Office. Regular system maintenance and keeping your software up to date can help prevent similar issues in the future.
