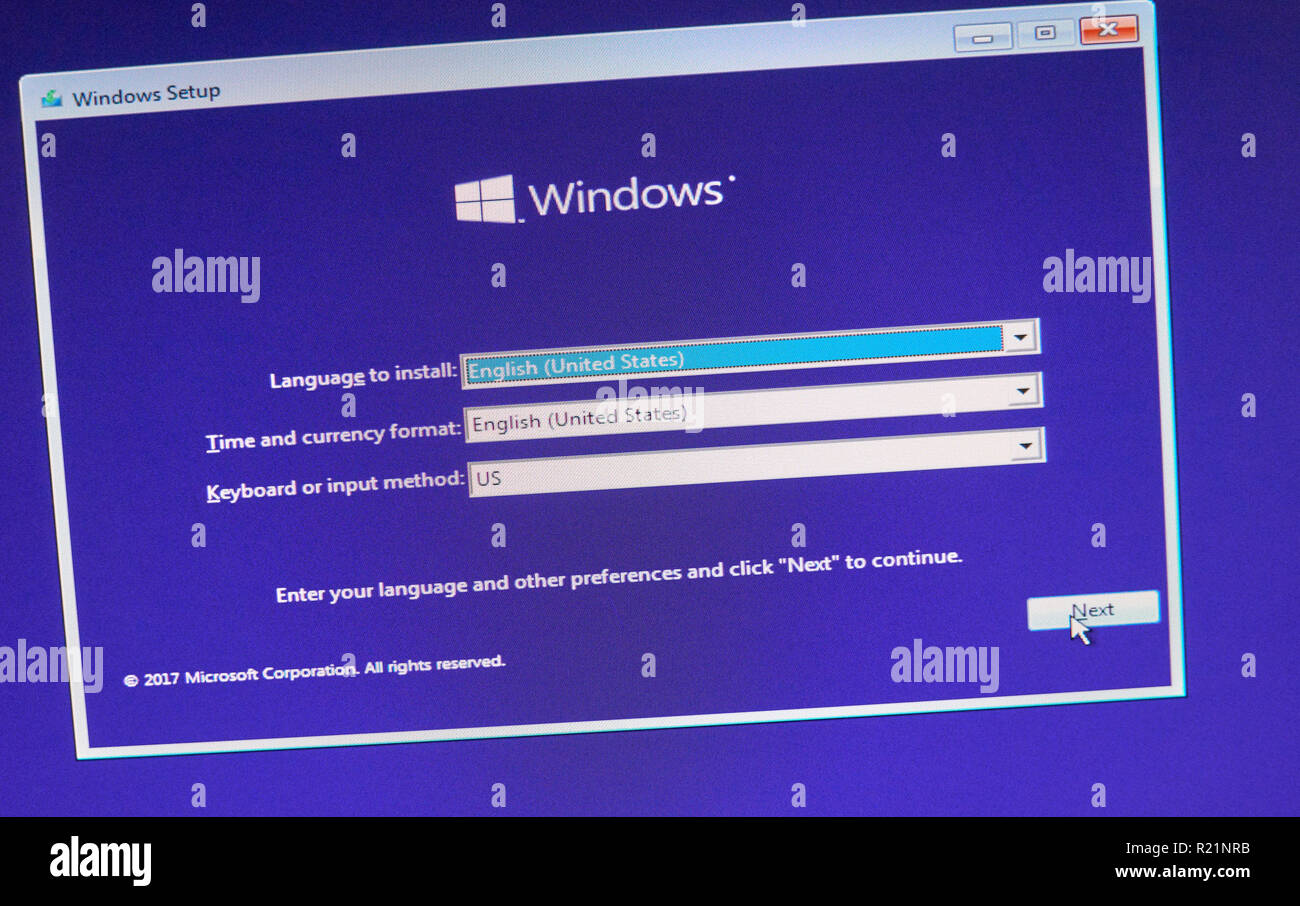Home Edition Microsoft Office: Resolved Common Installation Errors
Installing Microsoft Office for Home can be a straightforward process, but sometimes, users encounter various installation errors that can disrupt the setup. These errors can be caused by a range of issues, from software conflicts to network problems. In this guide, we will explore some of the most common Microsoft Office installation errors encountered by home users and provide detailed instructions on how to resolve them effectively.
1. Error: “We’re Sorry, But We Couldn’t Start Your Office Installation”

This error message typically appears when there is a problem with the Office installer files or if there are previous versions of Office on the computer that conflict with the new installation.
Solution:
- Check for Previous Office Installations: Go to Control Panel > Programs > Programs and Features and uninstall any previous versions of Microsoft Office.
- Use the Office Uninstall Support Tool: Download the Microsoft Support and Recovery Assistant to completely remove any traces of old Office installations that might be causing the conflict.
- Download a Fresh Installer: Visit the Office website and download a new copy of the Office installer to ensure there are no corrupted files.
2. Error: “Another Installation Is in Progress”

This error usually occurs when another installation or update is running in the background, preventing the Office installer from proceeding.
Solution:
- Wait for Other Installations to Complete: Check if any other software updates or installations are in progress and allow them to complete before starting the Office installation.
- Restart Your Computer: Sometimes, a simple restart can clear pending installations and free up system resources.
- Stop the Windows Installer Service: Open Command Prompt as an administrator and type
net stop msiserver to stop the Windows Installer service, then try installing Office again.
3. Error: “Office Installation Stuck at 2% or 90%”

If your Office installation seems to be stuck at a particular percentage, it might be due to a slow internet connection, a large number of temporary files, or insufficient system resources.
Solution:
- Check Your Internet Connection: Ensure your internet connection is stable. A slow or interrupted connection can cause the installation to hang.
- Clear Temporary Files: Use the Disk Cleanup tool (type “Disk Cleanup” in the Windows search bar) to remove unnecessary files that might be slowing down your computer.
- Install Office Offline: Download the Office offline installer from your Microsoft account page and use it to install Office without the need for an active internet connection.
4. Error: “This Product Needs to Be Installed on Your Internal Hard Drive”

This error occurs when the Office installer is unable to access the necessary drive to complete the installation, often due to permissions issues or insufficient space.
Solution:
- Check Hard Drive Space: Ensure there is enough space on your internal hard drive for the Office installation. Free up space by deleting unnecessary files or uninstalling unused programs.
- Run as Administrator: Right-click on the Office installer and select “Run as administrator” to grant the installer the necessary permissions.
- Change Installation Location: If your main drive is full, consider installing Office on another drive with sufficient space.
5. Error: “Microsoft Office Not Responding”

This error can occur during installation or while trying to open Office applications, often due to conflicts with other programs or corrupted Office files.
Solution:
- Update Windows: Ensure your operating system is up to date by going to Settings > Update & Security > Windows Update.
- Disable Conflicting Programs: Temporarily disable antivirus software or other programs that may interfere with the installation.
- Repair Office: Go to Control Panel > Programs > Programs and Features, select Microsoft Office, and choose “Change” > “Repair” to fix any corrupted files.
6. Error: “Office Activation Issues”

Activation errors can occur if there’s a problem with your Microsoft account or if your Office license is not recognized.
Solution:
- Verify Your Account: Make sure you are signed in with the correct Microsoft account associated with your Office purchase.
- Check Subscription Status: Visit the Microsoft account page to ensure your Office subscription is active.
- Reactivate Office: Open an Office application and follow the prompts to reactivate your software.
Conclusion
Microsoft Office for Home is a versatile suite that provides essential tools for productivity. However, installation errors can sometimes prevent users from accessing these tools. By following the solutions outlined in this guide, you can troubleshoot and resolve the most common installation errors and enjoy a smooth and efficient Office experience.
Always ensure your system is updated, and regularly check your internet connection and disk space to prevent future installation issues. If you continue to encounter problems, don’t hesitate to reach out to Microsoft Support for additional help.
Table of Contents :