Unable to Hear Others on Discord? Here’s How to Fix It
Discord is a popular communication platform among gamers and communities, known for its voice chat capabilities. However, it can be frustrating when you can’t hear people during a conversation. This issue can arise due to a variety of reasons, including incorrect audio settings, outdated drivers, or even software glitches. In this guide, we’ll walk you through several methods to troubleshoot and fix this problem effectively.
1. Check Your Output Device in Discord
One of the most common reasons for not being able to hear people in Discord is that the wrong output device (e.g., speakers, headphones) is selected.
Steps:
- Open Discord and click on the User Settings icon (gear icon) at the bottom-left corner.
- Navigate to the Voice & Video tab under App Settings.
- In the Output Device dropdown menu, select the correct audio device (e.g., your headphones or speakers).
- Adjust the Output Volume slider to ensure it’s not muted or set too low.
- Click Let’s Check to test if you can hear the audio through the selected device.
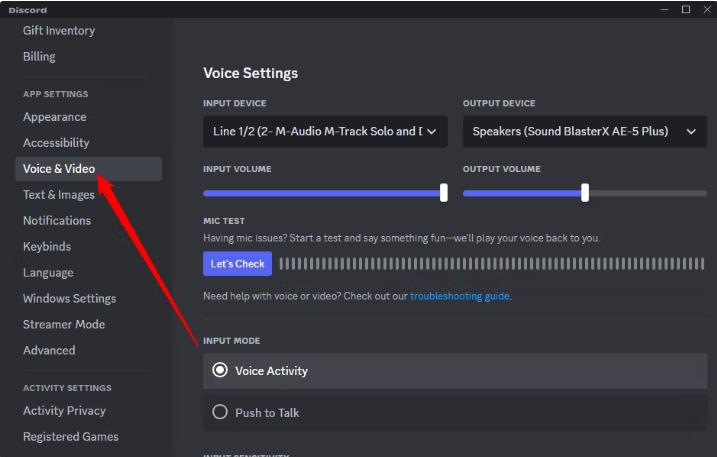
2. Adjust Windows Audio Settings
If your system’s audio settings are not configured correctly, Discord may not be able to output sound to the correct device.
Steps:
- Right-click the Volume icon in the system tray and select Open Sound settings.
- Under the Output section, make sure your preferred audio device is selected.
- Scroll down and click on App volume and device preferences.
- Ensure that Discord is set to use the correct output device.
- Adjust the volume levels to make sure Discord is not muted or too low.

3. Update Your Audio Drivers
Outdated or corrupted audio drivers can cause various sound issues, including problems with Discord’s audio.
Steps:
- Press Win + X and select Device Manager.
- Expand the Sound, video and game controllers section.
- Right-click your audio device (e.g., Realtek, NVIDIA, Intel) and select Update driver.
- Choose Search automatically for updated driver software.
- Follow the prompts to install any available updates, then restart your computer.
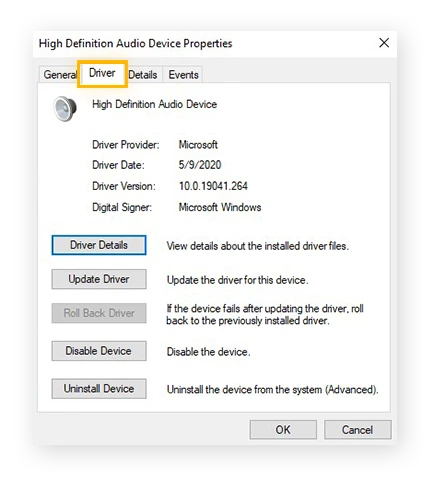
4. Reset Voice Settings in Discord
Resetting Discord’s voice settings can resolve issues caused by incorrect configurations.
Steps:
- Open Discord and click on the User Settings icon (gear icon).
- Go to the Voice & Video tab under App Settings.
- Scroll down and click Reset Voice Settings.
- Confirm by clicking Okay.
- Reconfigure your audio settings, and test if you can hear people in Discord.
5. Disable Exclusive Mode in Windows
Exclusive Mode in Windows allows applications to take exclusive control of your audio device, which can sometimes cause issues with Discord.
Steps:
- Right-click the Volume icon in the system tray and select Sounds.
- Go to the Playback tab, right-click your audio device, and select Properties.
- Navigate to the Advanced tab.
- Uncheck Allow applications to take exclusive control of this device.
- Click Apply and OK, then restart Discord.
6. Check for Discord Updates
An outdated version of Discord may have bugs or issues that cause audio problems. Ensuring you’re using the latest version of Discord can fix these issues.
Steps:
- Open Discord.
- Press Ctrl + R to refresh Discord and check for updates.
- If an update is available, Discord will automatically download and install it.
- Once updated, restart Discord and check if the audio issue is resolved.
7. Reinstall Discord
If none of the above solutions work, reinstalling Discord can help resolve any underlying issues with the software.
Steps:
- Press Win + I to open Settings.
- Go to Apps > Apps & features.
- Find Discord in the list, click on it, and select Uninstall.
- Visit the official Discord website and download the latest version.
- Install Discord and check if the issue is resolved.
Conclusion
By following these steps, you should be able to fix the issue of not being able to hear people in Discord. Whether it’s a simple output device selection or a more complex driver update, these methods cover a range of potential solutions to get your audio working properly again. Regularly updating your drivers and software can help prevent such issues in the future.
Table of Contents :
- How to Import Data from PDF into Excel: A Comprehensive Guide
- How to Stop Excel from Automatically Changing Numbers [Disabling Auto-Formatting]
- Resolve Missing Scroll Bar Issue in Excel [Troubleshooting Guide]
- Unable to Hear Others on Discord? Here’s How to Fix It
- How to Fix the Memory Management Stop Code on Windows 10
