SAAC's Team
July 28, 2024
Here’s How to Resolve the “GPU Acceleration Required” Error
This error typically occurs when the software you’re using requires your graphics card (GPU) to process certain tasks, but your GPU is either not enabled or not powerful enough. Let’s explore the potential solutions to this problem.
Understanding the Error
When you encounter this error, it means that the software you’re using is trying to offload some of its processing load to your GPU to improve performance. However, this is not possible due to various reasons, such as:
- Your GPU is disabled or not installed correctly.
- Your GPU drivers are outdated or corrupted.
- Your GPU is not powerful enough to handle the task.
- There are conflicts with other software or drivers.
Troubleshooting Steps
1. Enable Your GPU
- Check BIOS settings: Ensure that your integrated graphics is disabled and your dedicated GPU is enabled in your BIOS settings.
- Update BIOS: If necessary, update your BIOS to the latest version.
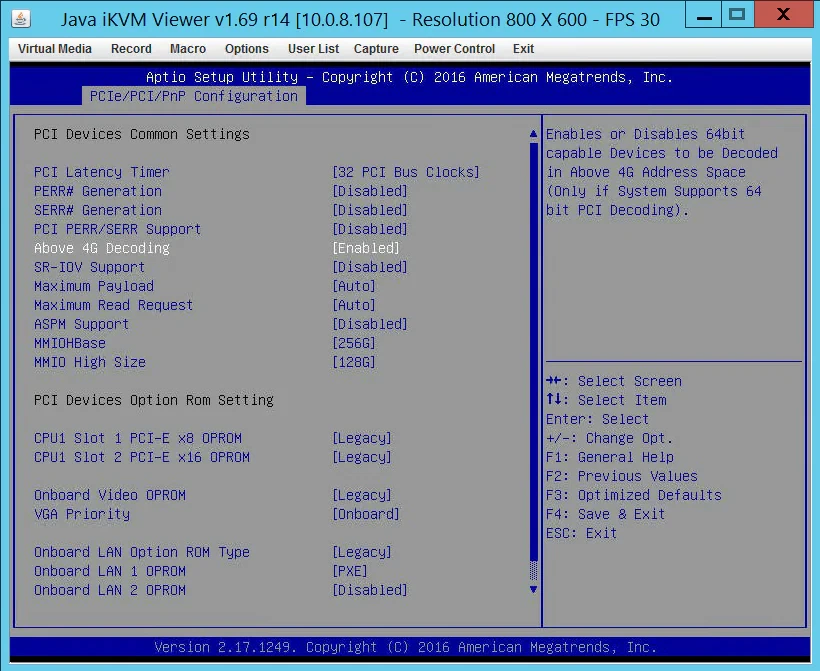
2. Update Your GPU Drivers
- Visit your GPU manufacturer’s website: Download and install the latest drivers for your specific GPU model.
- Use automatic driver update tools: Tools like GeForce Experience (for NVIDIA) or Radeon Software (for AMD) can automatically update your drivers.
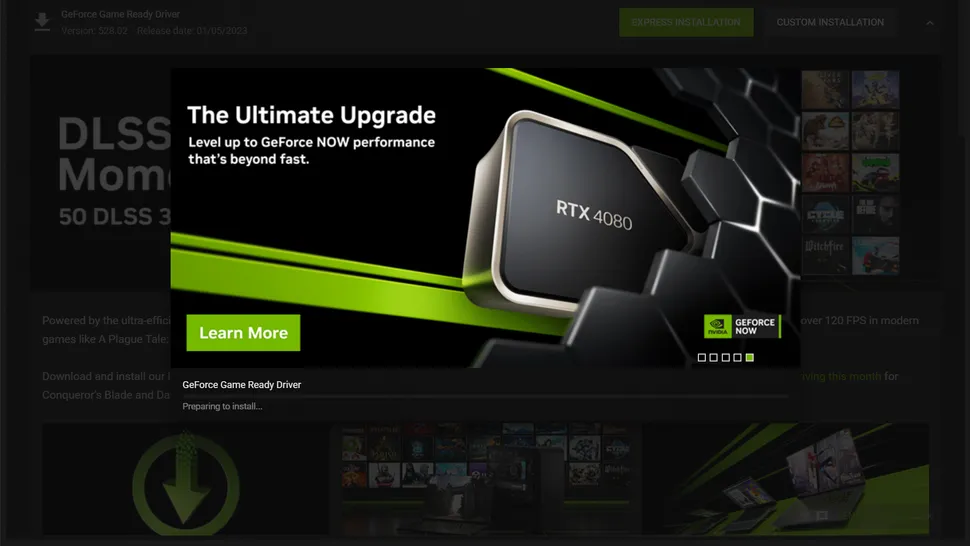
3. Check for Conflicts with Other Software
- Disable other graphics-related software: Temporarily disable any other software that might be interfering with your GPU, such as virtual machine software or overclocking utilities.
4. Allocate More GPU Memory
- Access your graphics card’s control panel: Adjust the settings to allocate more memory to the application causing the error.
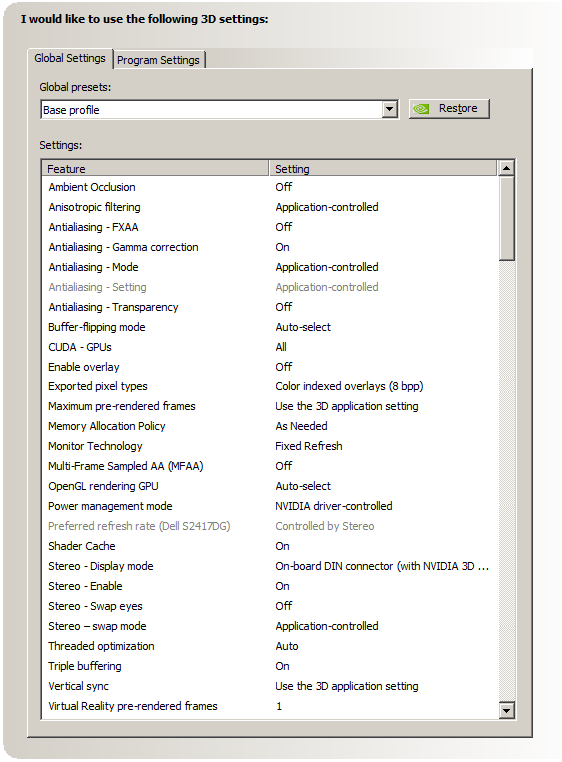
5. Reduce Graphics Settings
- Lower the graphics settings in the software: If your GPU is underpowered, try reducing the resolution, quality, or complexity of the effects.
6. Repair or Reinstall Graphics Drivers
- Use the built-in Windows tools: Try to repair or reinstall your graphics drivers using the Device Manager.
- Use third-party driver uninstaller: Completely remove and reinstall your drivers using a tool like Display Driver Uninstaller (DDU).
7. Increase Virtual Memory
- Allocate more virtual memory: If your system is low on RAM, increasing virtual memory can help. However, this is usually not a long-term solution.
8. Check for Overheating
- Monitor GPU temperature: If your GPU is overheating, it might throttle performance. Ensure proper cooling.
Additional Tips
- Update Windows: Ensure you have the latest Windows updates installed.
- Check for malware: Malware can sometimes interfere with your GPU.
- Consider upgrading your GPU: If your current GPU is too old or underpowered, consider upgrading to a newer model.
Note: For a more comprehensive guide, consider adding sections on specific software applications (e.g., Adobe Photoshop, After Effects) and providing troubleshooting tips for different GPU manufacturers (NVIDIA, AMD, Intel).
Subscribe
Login
0 Comments
Oldest
