Google Chrome Flickering? Here’s How to Resolve the Issue
Experiencing flickering issues in Google Chrome can be frustrating and disruptive. Fortunately, there are several methods to troubleshoot and resolve this problem effectively. This guide provides detailed steps to help you fix the flickering issue in Google Chrome.
Understanding the Flickering Issue
Flickering in Google Chrome can be caused by various factors, including hardware acceleration, outdated graphics drivers, or issues with browser extensions. Identifying the root cause is essential for applying the appropriate fix.
1. Disable Hardware Acceleration
Hardware acceleration can sometimes cause display issues in Chrome. Disabling it can resolve the flickering.
Steps:
- Open Google Chrome.
- Click on the three dots in the upper-right corner and go to Settings.
- Scroll down and click Advanced to reveal more settings.
- Under the System section, toggle off Use hardware acceleration when available.
- Restart Chrome.
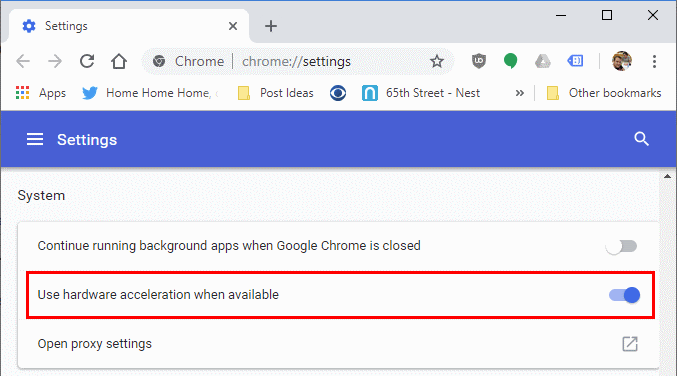
2. Update Graphics Drivers
Outdated or corrupted graphics drivers can cause display issues. Updating your drivers can resolve the flickering.
Steps:
- Press Win + X and select Device Manager.
- Expand the Display adapters section.
- Right-click your graphics card and select Update driver.
- Choose Search automatically for updated driver software.
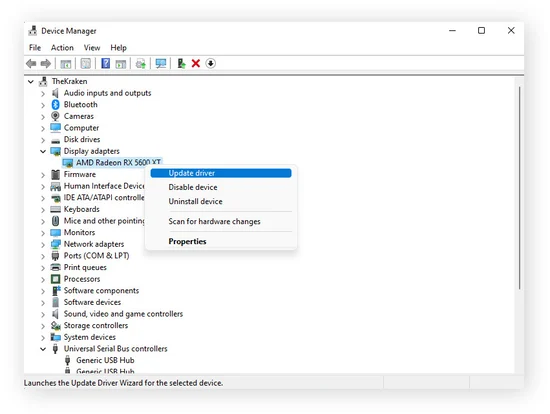
3. Reset Chrome Settings
Resetting Chrome to its default settings can resolve issues caused by incorrect configurations.
Steps:
- Open Google Chrome.
- Click on the three dots in the upper-right corner and go to Settings.
- Scroll down and click Advanced.
- Under the Reset and clean up section, click Restore settings to their original defaults.
- Confirm by clicking Reset settings.
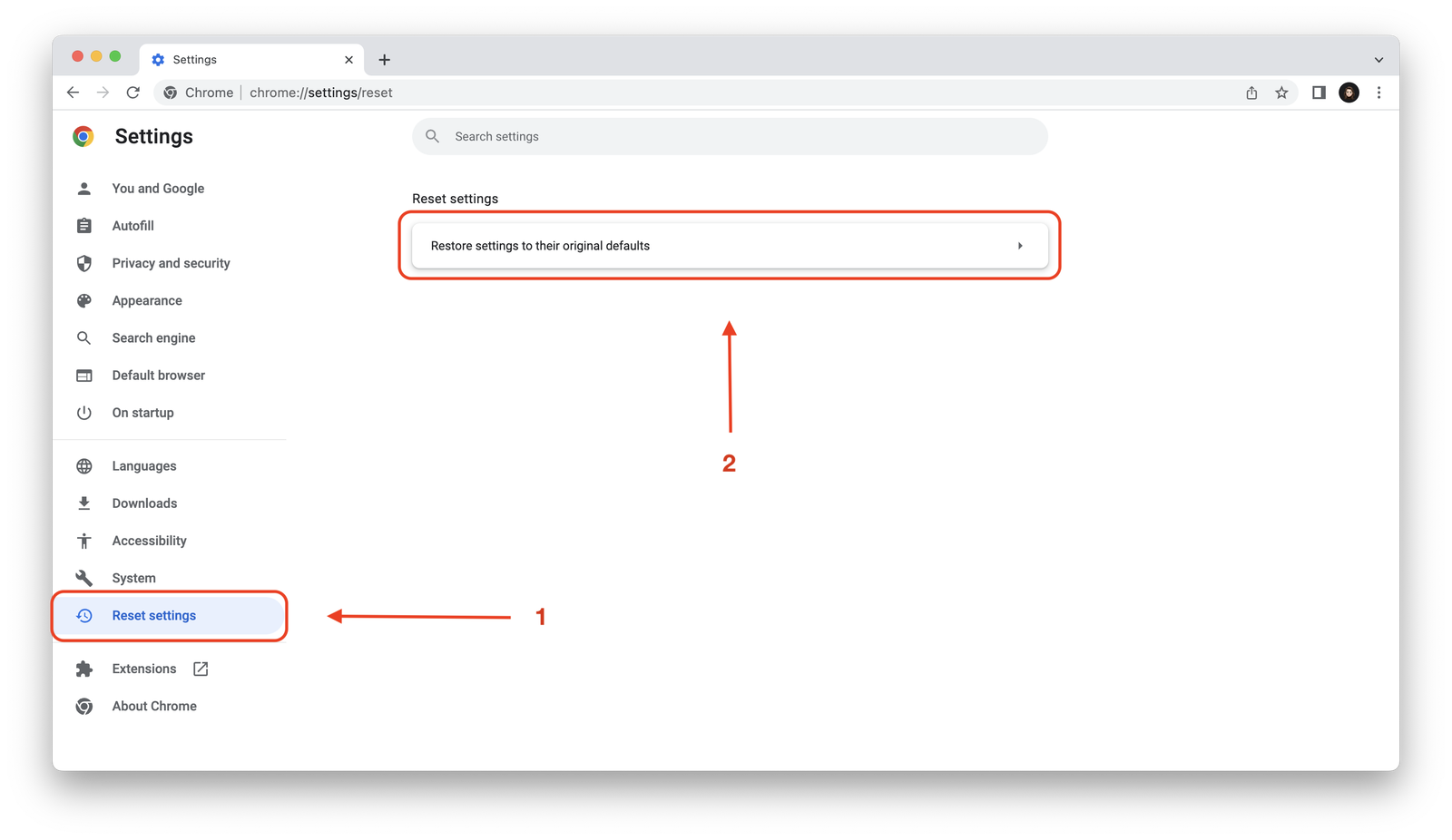
4. Disable Chrome Extensions
Some extensions can interfere with Chrome’s performance. Disabling them can help identify the problematic extension.
Steps:
- Open Google Chrome.
- Click on the three dots in the upper-right corner and go to More tools > Extensions.
- Toggle off all extensions.
- Restart Chrome and check if the flickering stops.
- Re-enable extensions one by one to identify the culprit.
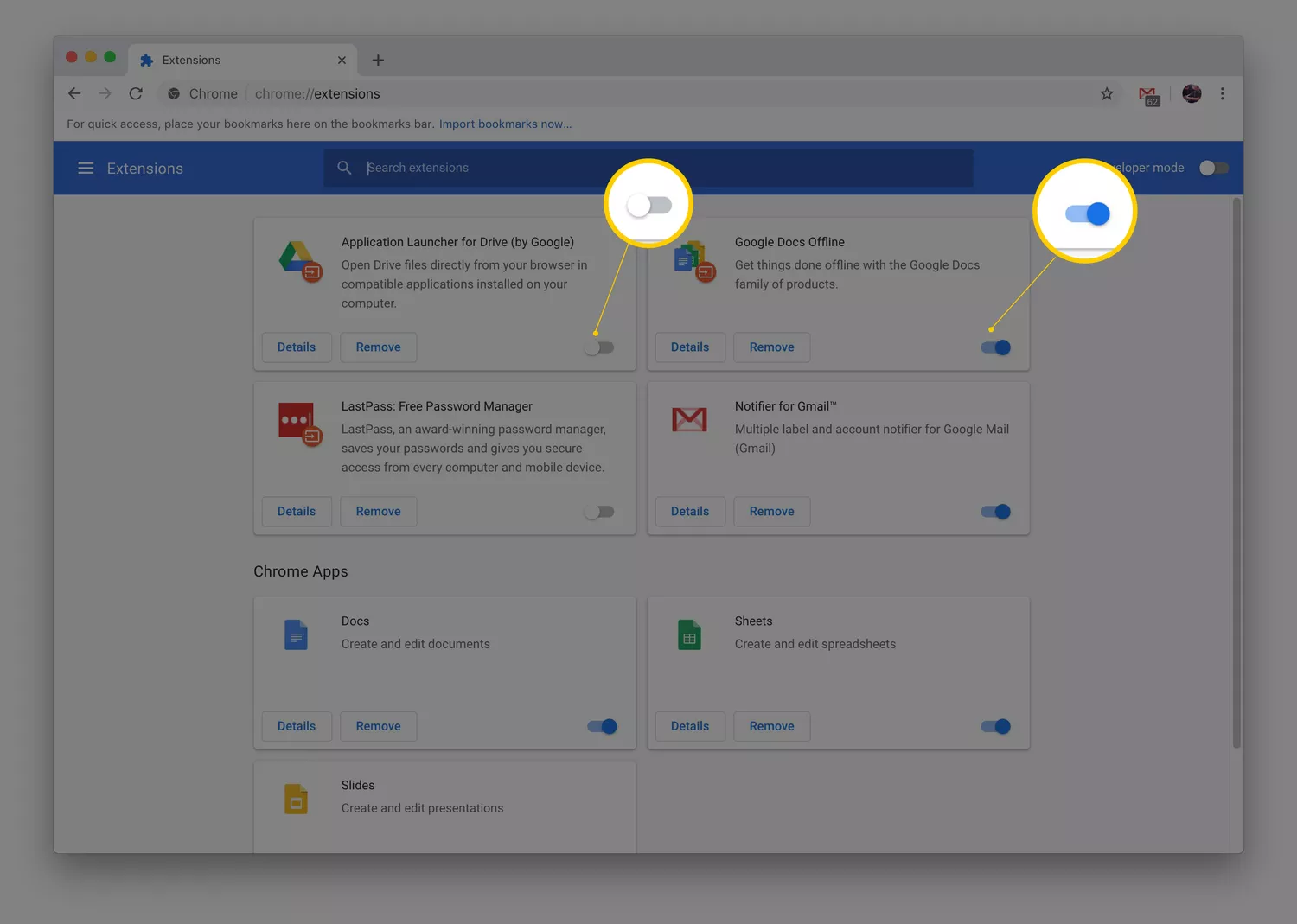
5. Check for Malware
Malware can cause various issues in Chrome, including flickering. Running a malware scan can detect and remove any threats.
Steps:
- Open Windows Security.
- Go to Virus & threat protection and click Quick scan.
- Follow the prompts to remove any detected threats.
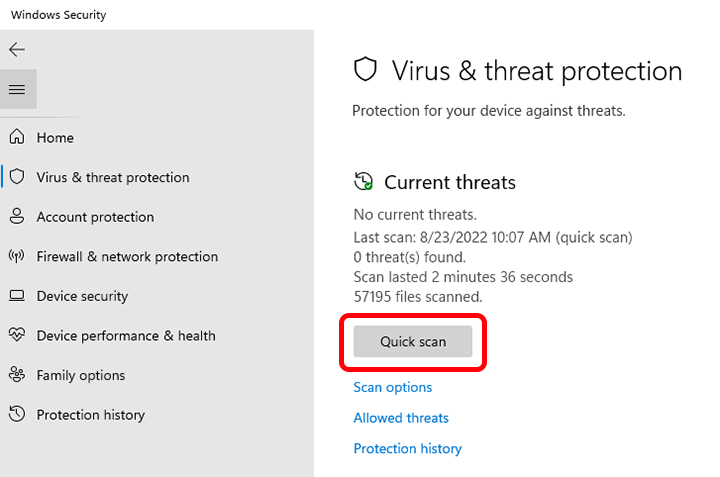
6. Clear Chrome Cache and Cookies
Clearing the browser cache and cookies can resolve display issues caused by corrupted data.
Steps:
- Open Google Chrome.
- Click on the three dots in the upper-right corner and go to More tools > Clear browsing data.
- Select All time in the time range dropdown.
- Check Cookies and other site data and Cached images and files.
- Click Clear data.
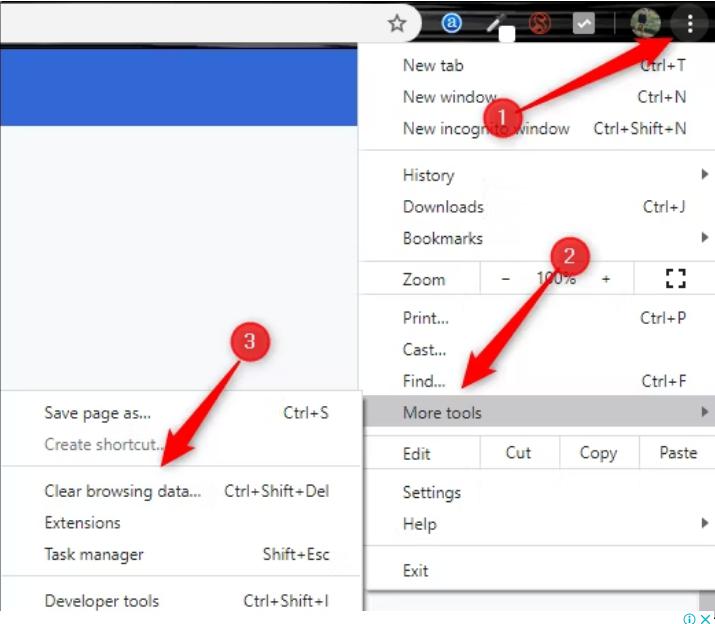
7. Reinstall Google Chrome
If all else fails, reinstalling Chrome can resolve persistent issues.
Steps:
- Press Win + I to open Settings.
- Go to Apps > Apps & features.
- Find Google Chrome in the list, click on it, and select Uninstall.
- Go to the official Google Chrome website and download the latest version.
- Install Chrome and check if the issue persists.
Conclusion
By following these steps, you should be able to fix the flickering issue in Google Chrome. Regular maintenance, such as keeping your browser and drivers up to date, can help prevent such issues in the future. If the problem persists, consider reaching out to Chrome support for further assistance.

