Fixing Mouse Highlighting Entire Screen When Clicked
Have you ever encountered an annoying issue where your mouse highlights everything you click on, making it difficult to select specific text or objects? This can be caused by various factors, including software settings, hardware malfunctions, or driver conflicts.
If you’re experiencing this frustrating problem, don’t worry! This guide will provide you with effective solutions to fix your mouse highlighting everything when clicking and get you back to using your computer efficiently.
Causes of Mouse Highlighting Everything
The exact cause of this issue can vary, but here are some common culprits:
- Clicklock: This feature, often found on gaming mice, allows you to hold down the mouse button for continuous clicking. However, if it’s accidentally enabled, it can cause everything you click on to be highlighted.
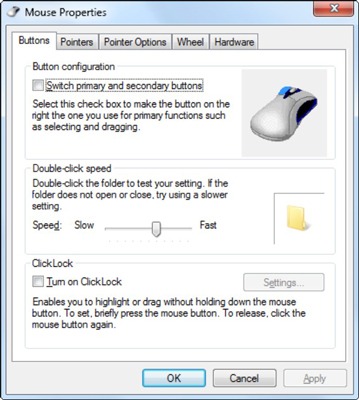
- Sticky Keys: This accessibility feature is designed to help users with limited mobility by allowing them to press and hold a key to activate its function. However, it can also cause highlighting issues if it’s accidentally triggered.
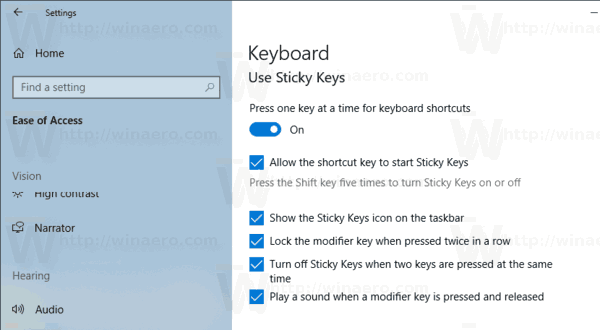
-
Mouse driver issues: Outdated, corrupted, or incompatible mouse drivers can lead to various problems, including highlighting everything when clicking.
-
Software conflicts: Certain programs or background processes might interfere with mouse functionality, causing highlighting issues.
Troubleshooting Steps to Fix the Issue
Before proceeding, ensure your mouse is properly connected to your computer and that the latest drivers are installed.
Method 1: Disable Clicklock
-
Locate the Clicklock button:
a. The Clicklock button is typically found on the side or bottom of gaming mice. It may be labeled as “Clicklock,” “Macro,” or have a symbol resembling a lock or mouse click.
-
Toggle Clicklock:
a. Press the Clicklock button once to disable the feature. If it’s a two-way switch, toggle it to the off position.
-
Test your mouse:
a. Click on various items to check if the highlighting issue persists.
Method 2: Disable Sticky Keys
-
Access Sticky Keys settings:
a. On Windows 10/11, press the Windows key + U to open the Ease of Access settings. b. Select “Interaction” from the left pane. c. Scroll down and click on “Keyboard.” d. Toggle the switch next to “Sticky Keys” to the off position.
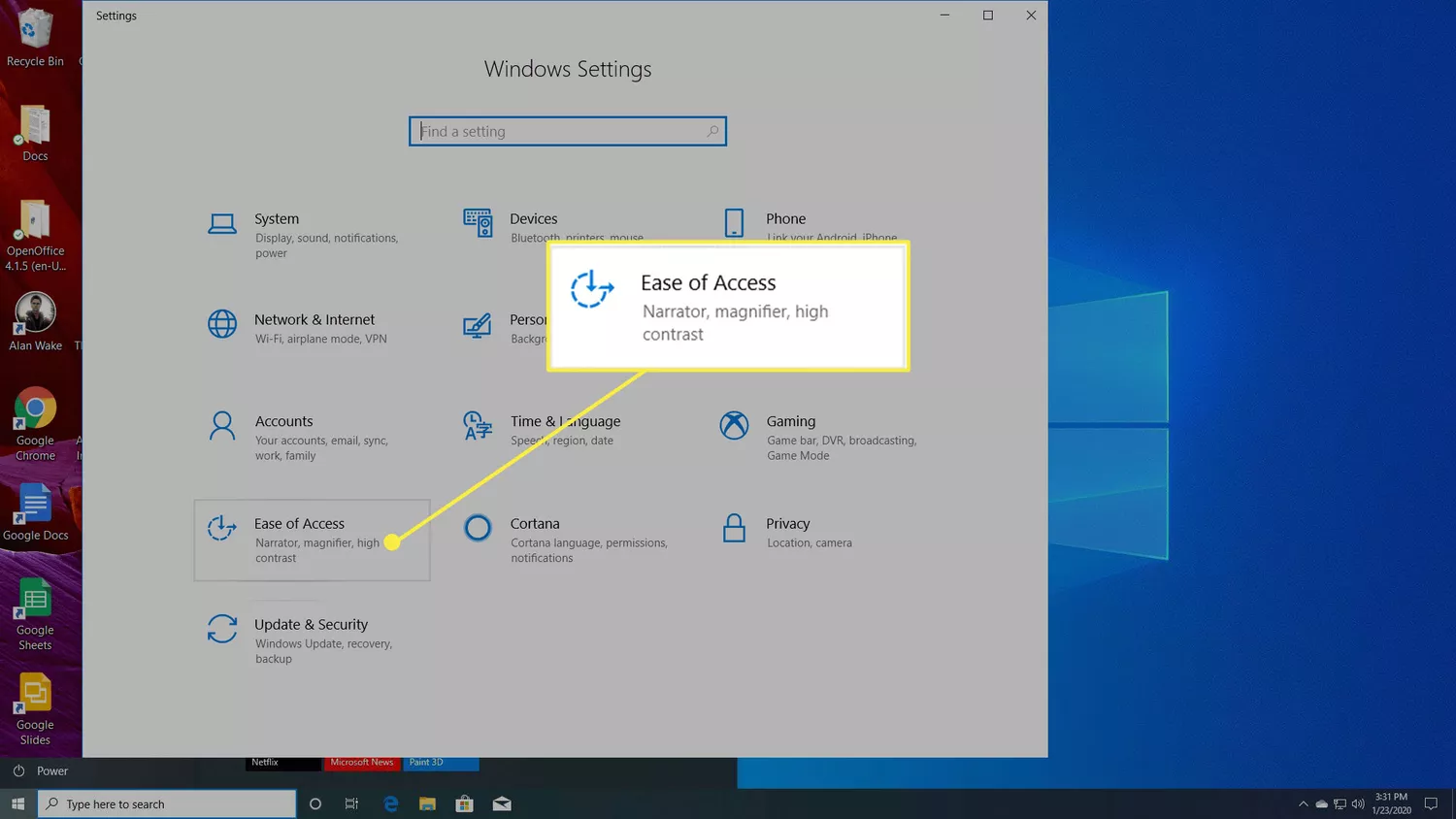
-
Restart your computer:
a. Restart your computer to ensure the changes take effect.
-
Test your mouse:
a. Click on various items to check if the highlighting issue persists.
Method 3: Update Mouse Drivers
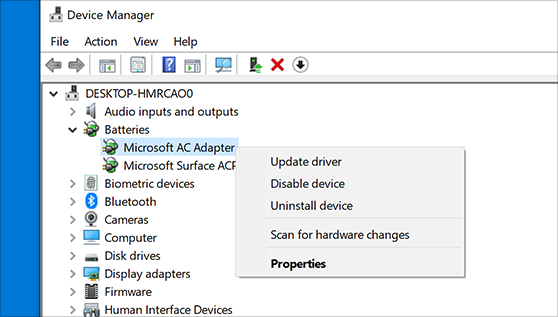
-
Identify your mouse model:
a. Right-click on the Start button and select “Device Manager.” b. Expand the “Mice and other pointing devices” category. c. Right-click on your mouse model and select “Update driver.”
-
Choose the automatic update option:
a. Select “Search automatically for updated driver software.”
-
Install the updated drivers:
a. Follow the on-screen instructions to install the latest drivers for your mouse.
-
Restart your computer:
a. Restart your computer to allow the new drivers to take effect.
-
Test your mouse:
a. Click on various items to check if the highlighting issue persists.
Method 4: Check for Software Conflicts
-
Identify potential conflicts:
a. Consider any programs or processes running on your system that might interfere with mouse functionality, such as antivirus software, streaming apps, or resource-intensive programs.
-
Close unnecessary programs:
a. Before launching applications that require precise mouse control, close any unnecessary programs that might be running in the background.
-
Disable antivirus or firewall temporarily (not recommended as a permanent solution):
a. In rare cases, antivirus or firewall software can conflict with games or other programs. Try temporarily disabling these programs and see if the highlighting issue resolves.
b. If the issue disappears, add an exception for the affected program in your security software settings.
-
Test your mouse:
a. Click on various items to check if the highlighting issue persists.
Method 5: Restart Your Computer
A simple restart can often resolve temporary glitches or software issues that might be causing the highlighting problem.
-
Close all programs:
a. Close all running applications and save your work.
Additional Tips:
-
Check for hardware issues:
a. If the highlighting issue persists after trying the above methods, there might be a hardware problem with your mouse. Try connecting your mouse to another computer to see if the issue persists. If the highlighting issue doesn’t occur on the other computer, your mouse might be faulty and need to be replaced.
-
Clean your mouse:
a. Over time, dirt and debris can accumulate in your mouse, causing it to malfunction. Try cleaning your mouse with a compressed air duster or cotton swabs to remove any dirt or buildup.
-
Update your operating system:
a. Ensure your computer’s operating system is up to date with the latest patches and updates. Outdated system software can sometimes lead to compatibility issues with hardware devices.
-
Seek professional help:
a. If you’ve exhausted all troubleshooting steps and the highlighting issue remains unresolved, consider seeking help from a computer technician or contacting the manufacturer of your mouse for further assistance.
Conclusion:
By following these troubleshooting steps and tips, you should be able to identify and fix the cause of your mouse highlighting everything when clicking. Remember to keep your mouse drivers and operating system up to date, close unnecessary programs, and don’t hesitate to seek help if needed.
With a little patience and troubleshooting, you can get your mouse back to working properly and enjoy a more efficient and productive computing experience.
