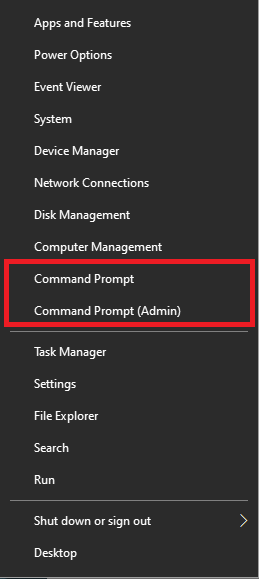SAAC's Team
July 31, 2024
Here’s How to Resolve the “/fixboot Access is Denied” Error in Windows 10
The “/fixboot Access is Denied” error typically occurs when you try to use the fixboot command in Command Prompt to repair the boot sector of your Windows 10 system, but your user account doesn’t have the necessary administrative privileges. This error can be frustrating, but there are several solutions you can try to resolve this issue.
Understanding the Error
The fixboot command is a powerful tool that can repair the master boot record (MBR) of your system, which is essential for booting your computer. However, running this command requires administrative privileges to make changes to system files.
Solutions
1. Run Command Prompt as Administrator
- Right-click on the Start button and select Command Prompt (Admin).
- Enter the command: Type
fixbootand press Enter.
2. Use a Recovery Drive
- Create a recovery drive: If you haven’t already, create a Windows 10 recovery drive.
- Boot from the drive: Boot your computer from the recovery drive.
- Troubleshoot: Select Troubleshoot > Advanced options > Command Prompt.

3. Use a System Repair Disc
- Boot from the disc: If you have a system repair disc, boot your computer from it.
- Command Prompt: Follow the on-screen instructions to access the Command Prompt.
4. Check for File Permissions
- Take ownership: Use the
takeownandicaclscommands to take ownership of the system files and grant yourself full control.
5. Repair Boot Configuration Data (BCD)
- Use the bootrec command: In Command Prompt, run the following commands:
bootrec /fixmbrbootrec /fixbootbootrec /scanosbootrec /rebuildbcd
6. Perform a System Restore
- System Restore: If you have a system restore point created before the issue started, use it to restore your system to a previous state.
Additional Tips
- Be cautious: Using the
fixbootcommand incorrectly can lead to data loss or a non-bootable system. Proceed with caution. - Check for hardware issues: If the problem persists, there might be a hardware issue with your hard drive or motherboard.
- Seek professional help: If you’re unsure about any of these steps, consider seeking help from a computer technician.
Preventing the Error
- Regular backups: Create regular backups of your important data.
- Avoid unauthorized changes: Be cautious when making changes to system files.
- Keep your system updated: Install the latest Windows updates to address known issues.
Subscribe
Login
0 Comments
Oldest