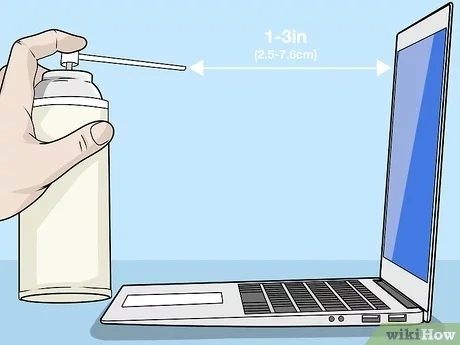SAAC's Team
July 30, 2024
Here’s How to Fix Unpredictable Restarts on Windows 10/11
Experiencing random restarts on your Windows 10 or 11 computer can be frustrating. These unexpected shutdowns can disrupt your work and cause data loss. Fortunately, there are several potential causes and solutions for this issue. Let’s delve into the common reasons and steps you can take to resolve them.
Understanding the Issue
Random restarts can be triggered by various factors, including:
- Overheating: Excessive heat can cause your computer to shut down as a safety measure.
- Outdated or corrupted drivers: Faulty or incompatible drivers can lead to system instability.
- Malware or viruses: Malicious software can interfere with your system’s operation and cause random restarts.
- Hardware failures: Issues with your hardware components, such as the power supply or RAM, can also be the culprit.
- Software conflicts: Conflicting software programs can cause system crashes.
- Windows updates: Sometimes, Windows updates can introduce bugs that cause instability.
Troubleshooting Steps
1. Check for Overheating
- Clean your computer: Dust and debris can clog your computer’s fans and vents, preventing proper airflow.
- Monitor temperatures: Use a temperature monitoring tool like HWMonitor to check your CPU and GPU temperatures.
- Improve ventilation: Ensure your computer has adequate airflow by placing it in a well-ventilated area.

2. Update Drivers
- Use Device Manager: Go to Device Manager, right-click on each device, and select “Update driver.”
- Visit manufacturer’s websites: Download and install the latest drivers directly from the manufacturer’s website.

3. Scan for Malware
- Use a reputable antivirus: Run a full system scan with your antivirus software.
- Consider a malware scanner: Use a dedicated malware removal tool if your antivirus doesn’t detect any threats.
4. Check for Hardware Issues
- Test your RAM: Use the Windows Memory Diagnostic tool to check for memory errors.
- Test your hard drive: Use the built-in Windows Disk Check or a third-party tool like CrystalDiskInfo.
- Check power supply: Ensure your power supply is providing enough power to your components.

5. Check for Software Conflicts
- Temporarily disable non-essential programs: Try starting your computer in Safe Mode to isolate the problematic software.
- Reinstall recently installed programs: If you’ve recently installed new software, try uninstalling it.
6. Perform a Clean Boot
- Disable startup programs: A clean boot can help identify if a startup program is causing the issue.
- Follow Microsoft’s guide: Refer to Microsoft’s official documentation for detailed instructions on performing a clean boot.
7. Check for Windows Updates
- Install pending updates: Ensure your Windows is up-to-date.
- Uninstall problematic updates: If a recent update is causing the issue, you may need to uninstall it.
8. Check Event Viewer
- Look for error messages: The Event Viewer can provide clues about the cause of the random restarts.

9. Check for Overclocking
- Restore default settings: If you’ve overclocked your CPU or GPU, revert to the default settings.
Additional Tips
- Create a system restore point: This allows you to restore your system to a previous state if the problem persists.
- Monitor system resources: Use tools like Task Manager to check for high CPU or memory usage.
- Test your hardware with a different operating system: If you suspect a hardware issue, try installing a different operating system to isolate the problem.
Table of Contents :
Subscribe
Login
0 Comments
Oldest