Here’s How to Fix Slow Internet Issues on Windows 10
Experiencing slow internet on Windows 10 can be frustrating, especially when you rely on a stable connection for work, streaming, or gaming. Fortunately, there are several ways to troubleshoot and fix slow internet issues. This guide will walk you through a series of steps to improve your internet speed and performance.
1. Restart Your Router and Computer
One of the simplest and most effective fixes for slow internet is to restart your router and computer. This can help refresh your network connection and resolve temporary issues.
Steps:
- Restart Your Router:
- Unplug your router from the power source.
- Wait for about 30 seconds.
- Plug it back in and wait for it to fully reboot.
- Restart Your Computer:
- Click on the Start menu.
- Select the Power icon and choose Restart.
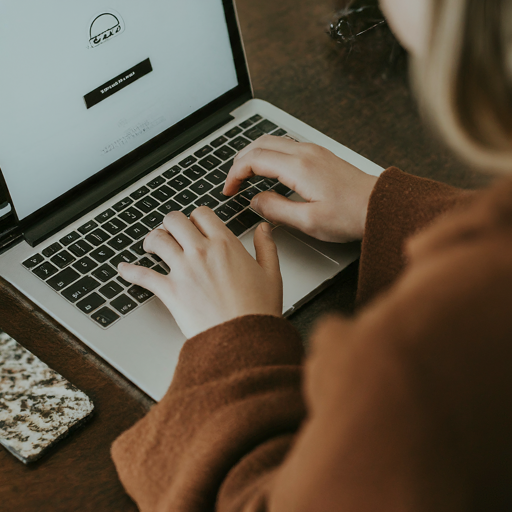
2. Check for Windows Updates
Outdated software can cause performance issues, including slow internet speeds. Keeping your Windows 10 system updated ensures that you have the latest improvements and bug fixes.
Steps:
- Go to Settings by pressing Win + I.
- Navigate to Update & Security > Windows Update.
- Click Check for updates and install any available updates.
- Restart your computer if necessary.
3. Disable Background Apps
Background apps can consume significant bandwidth, slowing down your internet speed. Disabling unnecessary background apps can free up bandwidth and improve performance.
Steps:
- Go to Settings > Privacy > Background apps.
- Scroll down to view the list of apps running in the background.
- Toggle off any apps you don’t need running in the background.
4. Update Network Drivers
Outdated or corrupted network drivers can cause slow internet speeds. Updating your drivers can help resolve this issue.
Steps:
- Press Win + X and select Device Manager.
- Expand the Network adapters section.
- Right-click your network adapter and select Update driver.
- Choose Search automatically for updated driver software.
- Follow the prompts to install any available updates.
5. Disable Large Send Offload (LSO)
Large Send Offload (LSO) is a network feature that can sometimes cause slow internet speeds. Disabling LSO can help improve your connection.
Steps:
- Press Win + X and select Device Manager.
- Expand the Network adapters section.
- Right-click your network adapter and select Properties.
- Go to the Advanced tab.
- Scroll down and select Large Send Offload v2 (IPv4) and set it to Disabled.
- Repeat for Large Send Offload v2 (IPv6).
- Click OK and restart your computer.
6. Change DNS Server Settings
Switching to a faster DNS server can significantly improve your internet speed.
Steps:
- Press Win + R, type ncpa.cpl, and press Enter to open Network Connections.
- Right-click your network connection and select Properties.
- Double-click on Internet Protocol Version 4 (TCP/IPv4).
- Select Use the following DNS server addresses and enter the following:
- Preferred DNS server:
8.8.8.8 - Alternate DNS server:
8.8.4.4
- Preferred DNS server:
- Click OK and restart your computer.
7. Disable Peer-to-Peer Update Sharing
Windows 10 uses a peer-to-peer update sharing system that can consume bandwidth and slow down your internet. Disabling this feature can help improve your speed.
Steps:
- Go to Settings > Update & Security > Delivery Optimization.
- Toggle off Allow downloads from other PCs.
8. Run the Network Troubleshooter
Windows 10 has a built-in network troubleshooter that can automatically detect and fix common network issues.
Steps:
- Go to Settings > Update & Security > Troubleshoot.
- Select Additional troubleshooters.
- Click on Internet Connections and then click Run the troubleshooter.
- Follow the on-screen instructions to complete the process.
Conclusion
By following these steps, you should be able to fix slow internet issues on your Windows 10 device and enjoy faster browsing speeds. Regularly updating your system, managing background apps, and optimizing network settings can help maintain a smooth and fast internet connection.
