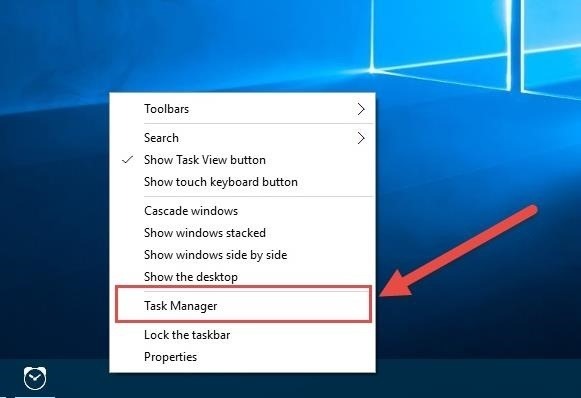File Explorer Search Bar Not Working
The File Explorer search bar is an essential tool for quickly locating files and folders on your Windows computer. However, sometimes, this search bar may not work as expected, leaving you frustrated and unable to find the files you need. If you’re encountering this issue, don’t worry! There are several troubleshooting steps you can take to get your File Explorer search bar back in working order.
Troubleshooting Steps:
1. Restart File Explorer:
- Sometimes, a simple restart of File Explorer can refresh the process and resolve any temporary glitches that might be causing the search bar to malfunction.
- Right-click on the taskbar and select “Task Manager.”

- Locate “Windows Explorer” in the list of processes.
- Right-click on “Windows Explorer” and select “Restart.”

2. Make Sure Windows Search Service is Enabled:
- The Windows Search service is responsible for indexing and searching files on your computer. If this service is disabled, the File Explorer search bar will not function properly.
- Press Windows key + R to open the Run dialog box.
- Type “services.msc” and press Enter.

- Locate “Windows Search” in the list of services.
- Double-click on “Windows Search” to open its properties.

- Ensure that the “Startup type” is set to “Automatic.”
- If the service is not running, click the “Start” button.
- Click “Apply” and then “OK” to save the changes.
3. Change Search Options:
- The search options in Windows can affect how the File Explorer search bar functions. Try adjusting these options to see if they resolve the issue.
- Open File Explorer and click on the “View” tab.

- Click on the “Options” button in the top right corner.
- Switch to the “Change folder and search options” tab.

- Under “Search,” make sure the option “Include subfolders when searching” is checked.
- Click “Apply” and then “OK” to save the changes.
4. Allow Files to Have Contents Indexed:
- For the File Explorer search bar to work effectively, it needs to have your files indexed. Ensure that indexing is enabled for the drives and locations you want to search.
- Open the Indexing Options window by following steps 2 and 3 above.
- Click on the “Modify” button.

- Select the drives or locations you want to index and check the box next to “Allow files on this drive to have contents indexed.”

- Click “OK” to save the changes.
- Rebuild the search index to ensure all files are properly indexed. Click on the “Advanced” button in the Indexing Options window, then click “Rebuild.”
5. Run Search and Indexing Troubleshooting:
- Windows has built-in troubleshooting tools that can identify and fix issues related to search and indexing. Running these tools can be helpful in resolving the File Explorer search bar problem.
- Open the Settings app and go to “Update & Security.”
- Click on “Troubleshoot” in the left sidebar.
- Scroll down and select “Search and Indexing.”
- Click on the “Run the troubleshooter” button.
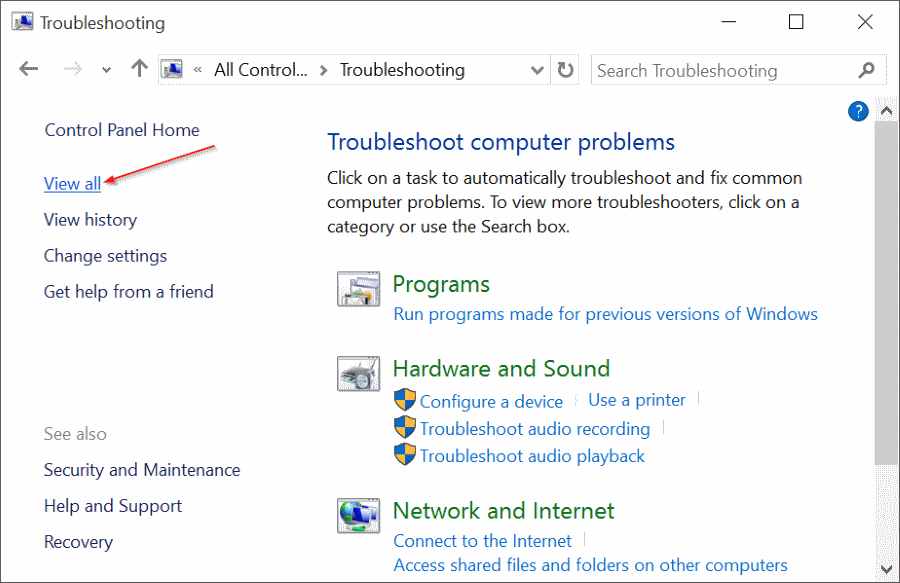
- Follow the on-screen instructions to complete the troubleshooting process.
6. Restart and Re-register Cortana:
- Cortana, the virtual assistant in Windows, can sometimes interfere with the File Explorer search bar. Restarting and re-registering Cortana can potentially fix the issue.
- Open Command Prompt as administrator.
- Type the following commands and press Enter after each:
taskkill /f /im SearchUI.exe
taskkill /f /im Cortana.exe
cd %localappdata%\Microsoft\Windows\Cortana\
ren Cortana.exe Cortana.exe.old
start powershell -ExecutionPolicy Unrestricted -Command "Start-Process -FilePath %localappdata%\Microsoft\Windows\Cortana\Cortana.exe.old"
- These commands will stop Cortana processes, rename the Cortana executable file, and then restart Cortana.
7. Create a New User Profile:
- In some cases, the issue might be related to a corrupted user profile. Creating a new user profile can help determine if the problem is specific to your current profile.
- Open the Settings app and go to “Accounts.”
- Click on “Family & other users” in the left sidebar.
- Under “Add someone else to this PC,” click on “Add account.”
- Select “I don’t have this person’s sign-in information” and then click on “Next.”
- Choose a local account name and click on “Next.”
- Once the account is created, log out of your current account and log in to the newly created one.
- Check if the File Explorer search bar is working in the new user profile.
8. Perform a System Restore:
- If the issue started recently, System Restore can revert your system to a previous working point before the problem occurred.
- Open the Start menu and search for “System Restore.”
- Click on “System Restore” and follow the on-screen instructions.
- Choose a restore point before the search bar stopped working and proceed with the restore process.
9. Update Windows:
- Windows updates often include bug fixes and improvements that can address underlying issues causing search bar problems.
- Open the Settings app and go to “Update & Security.”
- Click on “Check for updates” and install any available updates.
10. Reset Your PC:
- If none of the above steps work, you may need to reset your PC to its factory default settings. This will erase all your personal data and installed programs, so make sure you have a backup before proceeding.
- Open the Settings app and go to “Update & Security.”
- Click on “Recovery” in the left sidebar.
- Under “Reset this PC,” click on the “Get started” button.
- Choose “Remove everything” if you want to do a complete factory reset.
- Follow the on-screen instructions to complete the reset process.
Additional Tips:
- Avoid making any significant changes to your system, such as installing new software or drivers, before you’ve identified and resolved the search bar issue.
- Run a virus and malware scan to rule out any potential infections that might be interfering with the search functionality.
- Check for any third-party antivirus or search tools that might be conflicting with Windows’ built-in search.
- If the issue persists, consider seeking professional help from a qualified computer technician.
By following these troubleshooting steps and preventive measures, you should be able to fix the File Explorer search bar not working issue and restore its normal functionality. Remember to keep your Windows system updated, maintain a clean and secure system, and avoid making unnecessary changes that could introduce new problems.