Resolved: “Windows Failed to Connect to the System Event Notification Service”
The “Windows could not connect to the System Event Notification Service” error is a common issue that can occur when you start your computer. This error can cause delays in startup, failure of some system services, and in some cases, prevent you from logging into your user account. The System Event Notification Service (SENS) is crucial for the proper functioning of Windows, as it notifies other services of important system events. If this service fails to start, it can lead to various issues with your system’s performance and stability.
Understanding the Error
What Is the System Event Notification Service?
The System Event Notification Service (SENS) is a core Windows service that provides notifications of system events like logon, network changes, and power events. It plays a critical role in ensuring that other system services and applications are aware of these events and can respond accordingly. If SENS fails to start, these dependent services might not function correctly.
What Causes the Error?
Several factors can cause the “Windows could not connect to the System Event Notification Service” error:
- Delayed startup of services: Some services may start too late during the boot process, causing SENS to fail.
- Corrupted system files: Essential system files that SENS depends on might be corrupted or missing.
- Issues with Windows services: Other dependent services like the COM+ Event System might not be running.
- User account issues: Problems with the user account permissions can also prevent the service from starting.
How to Fix the “Windows Could Not Connect to the System Event Notification Service” Error
If you encounter this error, try the following solutions to resolve it.
1. Restart the System Event Notification Service
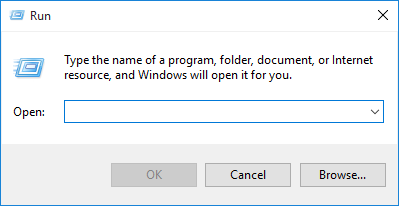
The first step to fixing this issue is to ensure that the System Event Notification Service is running correctly.
Steps:
- Open the Run Dialog:
- Press Win + R to open the Run dialog box.
- Type services.msc:
- Type
services.mscand press Enter to open the Services window.
- Type
- Locate System Event Notification Service:
- Scroll down and find System Event Notification Service in the list of services.
- Restart the Service:
- Right-click on the service and select Restart. If the service is not running, select Start.
- Set Startup Type to Automatic:
- Right-click on the service, select Properties, and set the Startup type to Automatic.
- Click OK to save the changes.
- Check for the Error:
- Restart your computer and see if the error is resolved.
2. Ensure Dependent Services Are Running
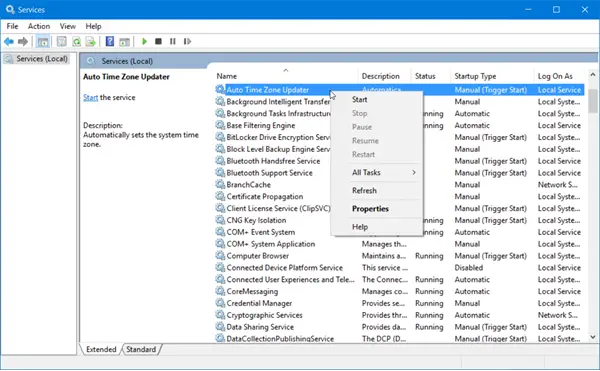
The System Event Notification Service relies on other services like the COM+ Event System and Remote Procedure Call (RPC). Ensure these services are running.
Steps:
- Open the Services Window:
- Press Win + R, type
services.msc, and press Enter.
- Press Win + R, type
- Check the COM+ Event System:
- Locate COM+ Event System in the list of services.
- Right-click and select Start if it’s not running. Set the Startup type to Automatic.
- Check the Remote Procedure Call (RPC):
- Find Remote Procedure Call (RPC) in the list.
- Ensure it is running and set to Automatic.
- Restart Your Computer:
- After ensuring all dependent services are running, restart your computer and check for the error.
3. Run the System File Checker (SFC) and DISM Tools
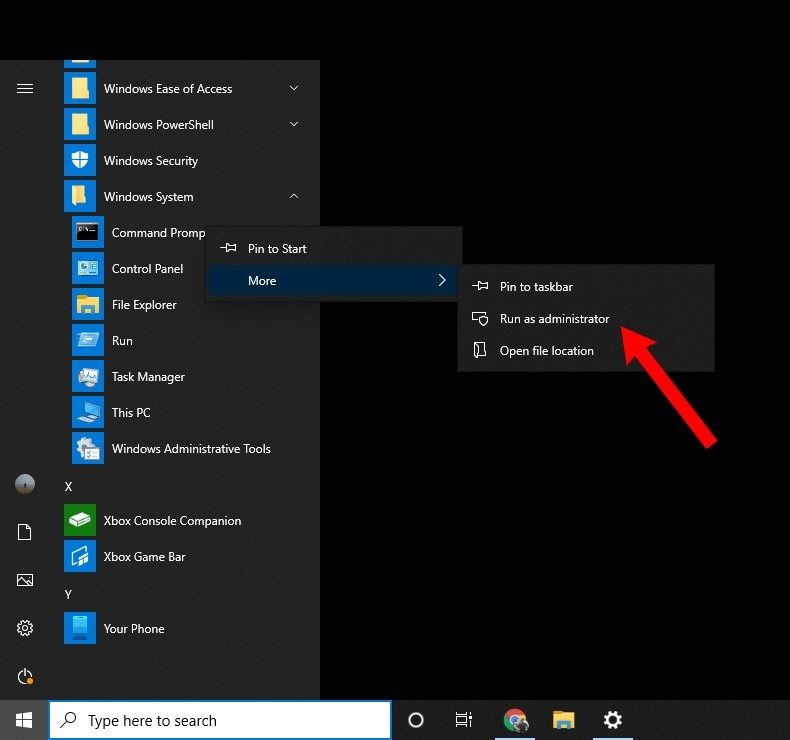
Corrupted system files can cause the SENS to fail. Running the System File Checker (SFC) and Deployment Imaging Service and Management Tool (DISM) can repair these files.
Steps:
- Open Command Prompt as Administrator:
- Press Win + X and select Command Prompt (Admin).
- Run the SFC Scan:
- Type
sfc /scannowand press Enter. - Wait for the scan to complete. If any issues are found, the tool will attempt to fix them.
- Type
- Run the DISM Tool:
- If the SFC scan doesn’t resolve the issue, type the following command and press Enter:
mathematica
DISM /Online /Cleanup-Image /RestoreHealth
- Allow the process to complete.
- If the SFC scan doesn’t resolve the issue, type the following command and press Enter:
- Restart Your Computer:
- After the repairs are complete, restart your computer and check if the error is resolved.
4. Modify the Windows Registry
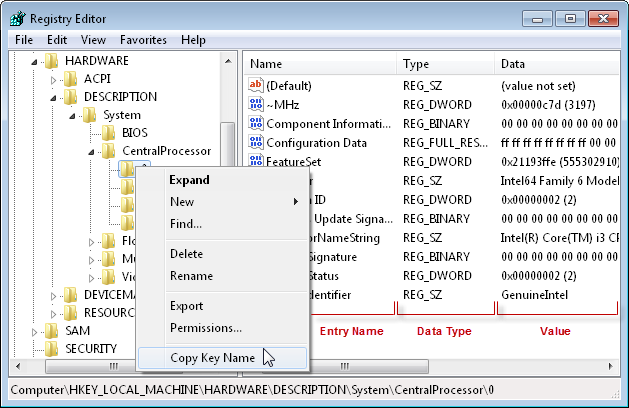
If the error persists, modifying the registry to reset the network list and reconfigure the SENS service might help.
Steps:
- Open the Run Dialog:
- Press Win + R and type
regeditto open the Registry Editor.
- Press Win + R and type
- Navigate to the Network List Key:
- Go to the following path:
HKEY_LOCAL_MACHINE\SOFTWARE\Microsoft\Windows NT\CurrentVersion\NetworkList\Profiles
- Go to the following path:
- Delete the Profiles:
- Right-click on Profiles and select Delete. This will reset the network list.
- Navigate to SENS Key:
- Now go to:
sql
HKEY_LOCAL_MACHINE\SYSTEM\CurrentControlSet\Services\Sens
- Now go to:
- Modify the Start Value:
- Double-click on Start and change the value data to 2 (Automatic).
- Click OK to save the changes.
- Restart Your Computer:
- After making these changes, restart your computer and check if the error is resolved.
5. Perform a Clean Boot
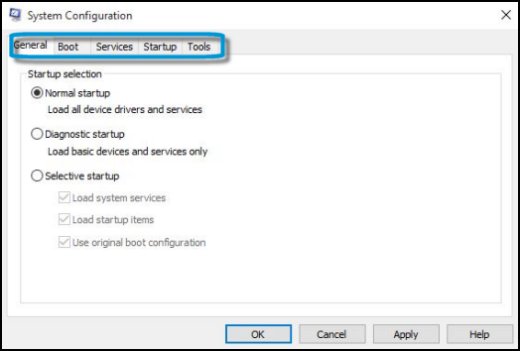
A clean boot can help determine if background programs are causing the issue by starting Windows with a minimal set of drivers and startup programs.
Steps:
- Open System Configuration:
- Press Win + R, type
msconfig, and press Enter.
- Press Win + R, type
- Select Clean Boot:
- In the General tab, select Selective startup and uncheck Load startup items.
- Go to the Services tab, check Hide all Microsoft services, and click Disable all.
- Restart Your Computer:
- Restart your computer and check if the system event notification service error persists.
- Identify the Problematic Program:
- If the error is resolved, gradually re-enable services and startup programs to identify the cause of the issue.
Conclusion
The “Windows could not connect to the System Event Notification Service” error can be a significant issue, affecting the performance and stability of your system. However, by following the steps outlined in this guide—restarting the service, ensuring dependent services are running, running the SFC and DISM tools, modifying the registry, and performing a clean boot—you can often resolve the issue and restore your system to proper working order. Regular system maintenance, including keeping your drivers and services updated, can help prevent similar issues in the future.
