Troubleshooting Guide for Excel Not Opening
Microsoft Excel is an indispensable tool for many, but encountering issues where it refuses to open can be frustrating. This comprehensive guide will walk you through various troubleshooting steps to diagnose and resolve the problem, getting you back to your spreadsheets in no time.
Common Reasons Why Excel Won’t Open
- Corrupted Files: Damaged Excel files can prevent the application from launching.
- Conflicting Add-ins: Third-party add-ins might interfere with Excel’s startup process.
- Software Conflicts: Other software running on your computer could conflict with Excel.
- Outdated Software: An outdated version of Excel might have compatibility issues.
- Incorrect File Associations: The file association for Excel files might be broken.
Troubleshooting Steps
-
- Restart Your Computer:
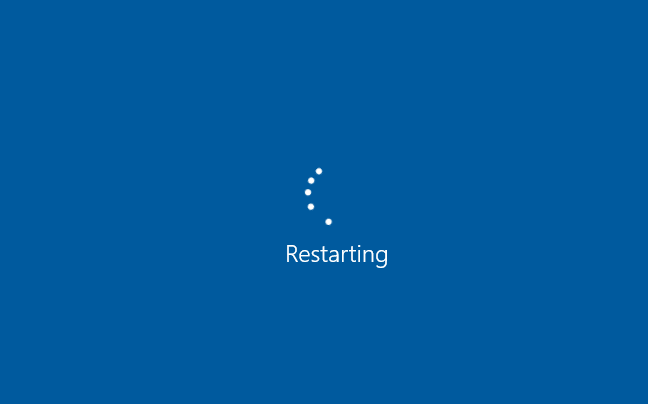
- A simple restart can often resolve temporary glitches that prevent Excel from opening.
- Open in Safe Mode:
-
- Press and hold the Ctrl key while launching Excel to open it in safe mode.
- This disables add-ins and some features, helping to isolate the cause of the problem.
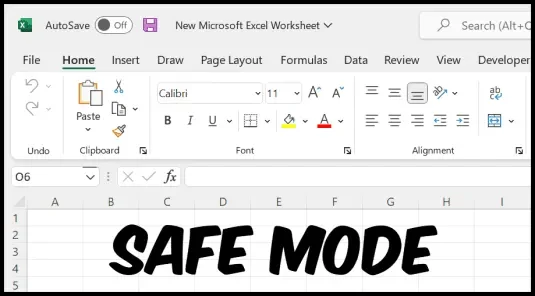
- Disable Add-ins:
-
- Go to “File” > “Options” > “Add-ins.”
- Disable all add-ins and restart Excel.
- If Excel opens successfully, re-enable add-ins one by one to identify the culprit.
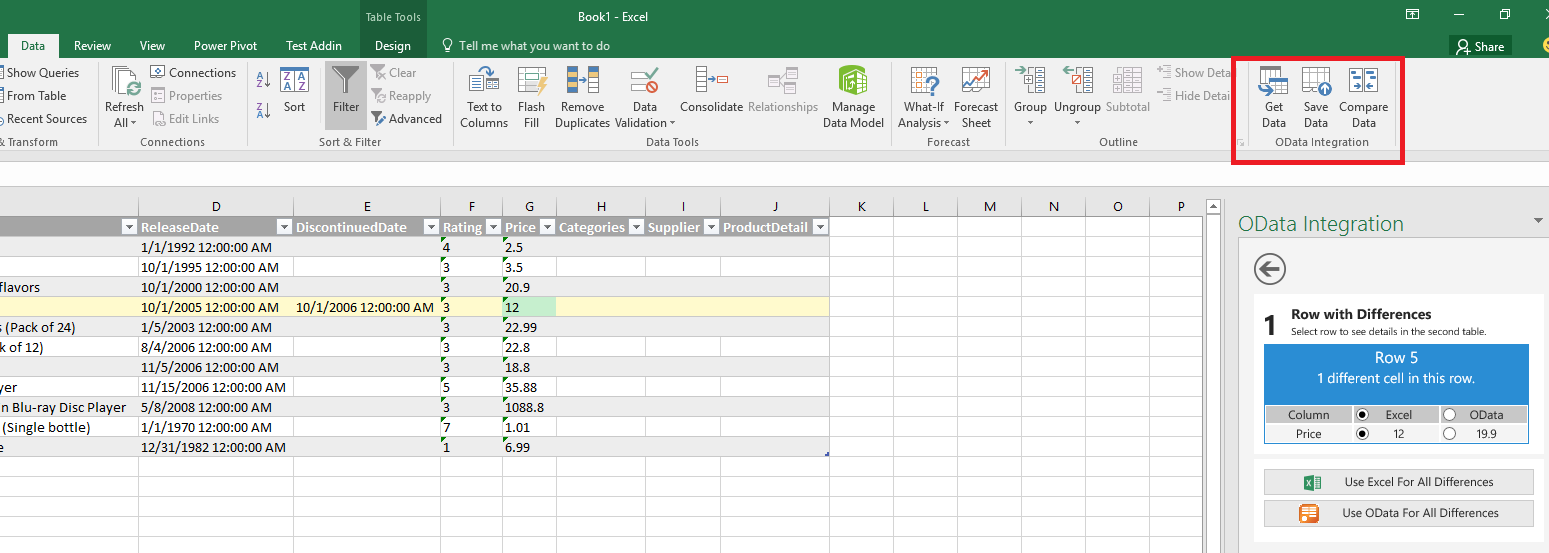
- Repair Microsoft Office:
-
- Go to “Control Panel” > “Programs and Features.”
- Right-click on “Microsoft Office” and select “Change.”
- Choose “Repair” and follow the instructions.
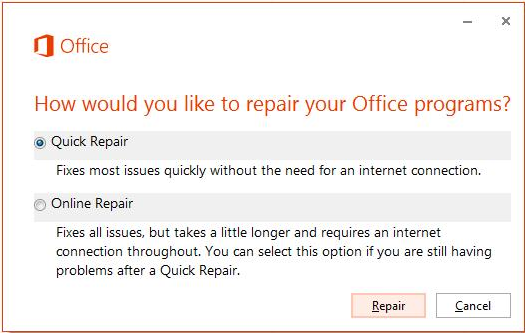
- Check File Associations:
-
- Right-click on an Excel file and select “Open with.”
- Choose “Microsoft Excel” and check the “Always use this app to open .xlsx files” box.
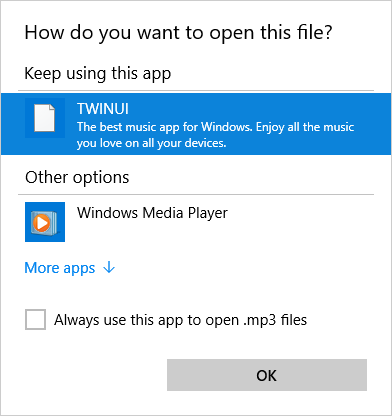
- Update Excel:
-
- Go to “File” > “Account” > “Update Options” > “Update Now.”
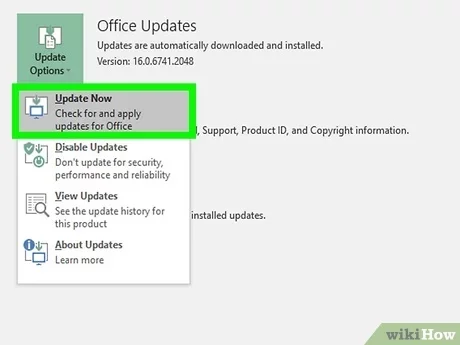
- Check for Corrupted Files:
- Try opening other Excel files. If they open, the issue is likely with the specific file.
- Try repairing the corrupted file using Excel’s built-in repair function.
- Reinstall Excel:
- If all else fails, uninstall and then reinstall Microsoft Office.
Additional Tips:
- Check for Malware: Scan your computer for malware, as it can sometimes interfere with Excel.
- Check for Disk Errors: Run a disk check to ensure your hard drive is healthy.
- Disable Hardware Acceleration: Go to “File” > “Options” > “Advanced” and uncheck “Disable hardware graphics acceleration.”
Conclusion
By following these troubleshooting steps, you can effectively diagnose and resolve issues that prevent Excel from opening. Remember, the cause of the problem can vary, so it’s important to try different solutions until you find the one that works for you. With a little patience and persistence, you’ll be back to using Excel in no time.
Related articles
» How To Get Rid Of “The File Is Corrupt And Cannot Be Opened” In Excel
» How to Recover Unsaved Excel File: Step-by-Step Guide
» How To Get Rid Of “The File Is Corrupt And Cannot Be Opened” In Excel
